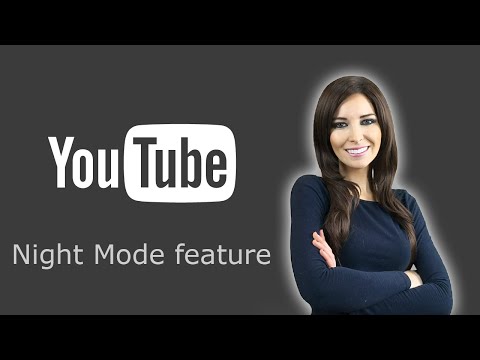Trao đổi tập tin qua Bluetooth có thể có vẻ hơi không cần thiết lúc đầu, sau khi tất cả lý do tại sao không chỉ sử dụng cáp USB hoặc một thay thế AirDrop như FileDrop cho các thiết bị không phải của Apple? Đó là những lựa chọn tuyệt vời để có trong một tiết mục chia sẻ lưu trữ, nhưng đôi khi bạn không thể tìm thấy một cáp, hoặc bạn có thể không chỉ đơn giản là có thể thực hiện việc chia sẻ tập tin giống như AirDrop.
Dù bằng cách nào, Bluetooth hoạt động tốt và đó là lựa chọn tốt đầu tiên hoặc thứ hai thay cho cáp thực tế. Nói cách khác, nếu bạn có thiết bị Android được trang bị Bluetooth và bạn muốn nhận các tệp đến và từ máy Mac và máy Mac, thì BFE sẽ hoạt động mọi lúc, mặc dù chậm hơn một chút.
Thiết lập Chia sẻ qua Bluetooth
Trước khi bạn có thể thực hiện bất kỳ trao đổi tệp nào, trước tiên bạn phải thiết lập chia sẻ Bluetooth trong tùy chọn Chia sẻ của OS X, có thể tìm thấy nhanh chóng bằng cách mở Tùy chọn hệ thống và nhấp vào "Chia sẻ".



Ví dụ: những gì bạn muốn máy Mac của mình thực hiện khi thiết bị chia sẻ tệp qua Bluetooth? Bạn có thể thiết lập nó để chỉ chấp nhận và lưu mọi thứ, hoặc bạn có thể cấu hình các tập tin để mở tự động, hoặc bạn có thể có OS X nhắc bạn hành động mỗi lần.
Bạn cũng muốn chọn địa điểm cho các mục được chấp nhận. Trong ảnh chụp màn hình sau, chúng tôi đã chọn Máy tính để bàn, nhưng bạn có thể chọn để có tệp chuyển đến tài liệu hoặc tài nguyên đã tải xuống hoặc thư mục được chỉ định chỉ để chuyển tệp qua Bluetooth.

Nếu bạn không có kế hoạch duyệt qua Bluetooth, thì cách tốt nhất là chỉ cần bỏ tùy chọn này.
Ghép nối thiết bị Android
Để truyền tệp bằng BFE, trước tiên bạn phải ghép nối các thiết bị Bluetooth với máy Mac của bạn. Trên Android (tất cả các ảnh chụp màn hình xuất hiện từ Android 5 Lollipop nhưng quá trình sẽ giống nhau trong các phiên bản trước đó), bạn muốn mở cài đặt Bluetooth của mình.



Chuyển tệp từ máy Mac sang Android
Tại thời điểm này, tất cả các bạn được thiết lập để gửi và nhận các tệp giữa các thiết bị OS X và Android, điều duy nhất còn lại là thực sự gửi các tệp. Có lẽ cách nhanh nhất và dễ nhất để làm điều này là chỉ cần nhấp vào biểu tượng thanh trình đơn Bluetooth, chọn thiết bị được đề cập và sau đó "Gửi tệp tới thiết bị".







Trong mọi trường hợp, các tệp được gửi qua Bluetooth, ít nhất trên các thiết bị Android 5 sẽ kết thúc trong thư mục Bluetooth trên bộ nhớ thẻ SD của bạn.

Chuyển tệp từ Android sang Mac
Mặt khác, chúng tôi đã biết nơi tệp kết thúc trên máy Mac của mình vì chúng tôi đã chỉ định như vậy khi chúng tôi định cấu hình Chia sẻ qua Bluetooth của mình. Trong trường hợp của chúng tôi, các tệp chúng tôi gửi từ bất kỳ thiết bị hỗ trợ Bluetooth nào khác bất kể thiết bị đang chạy Windows, Android, Blackberry hay thậm chí một máy Mac khác sẽ được lưu tự động vào Máy tính để bàn của chúng tôi.
Để bắt đầu chuyển từ thiết bị Android, trước tiên hãy chọn tệp hoặc tệp bạn muốn gửi. Trong ví dụ này, chúng tôi sẽ gửi một vài hình ảnh mà chúng tôi đã chụp trên điện thoại của chúng tôi từ ứng dụng Ảnh của Android. Chúng tôi nhấn và giữ một hình ảnh để chọn và do đó nhập chế độ chọn. Sau đó chúng ta có thể chạm vào hình ảnh chúng tôi muốn gửi và sau đó nhấn biểu tượng chia sẻ ở góc trên bên trái.




Tất cả mọi thứ được gửi đến máy Mac của chúng tôi sẽ kết thúc trên Desktop của chúng tôi để dễ dàng truy cập, mặc dù hãy nhớ, bạn có thể dễ dàng chỉ định nơi các tệp đến trong cài đặt chia sẻ Bluetooth.
Chia sẻ qua Bluetooth không quá nhanh. Ví dụ: một tệp mười megabyte có thể sẽ mất hơn một phút và cứ tiếp tục như vậy. Tương tự, một tệp có kích thước được truyền ngay cả qua USB 2.0 sẽ mất vài giây. Do đó, việc sử dụng cáp là lý tưởng nhưng thật tuyệt khi biết rằng đó không phải là lựa chọn duy nhất của bạn.
Tại thời điểm này, chúng tôi muốn biết suy nghĩ của bạn. Bạn có bao giờ sử dụng Bluetooth để truyền tệp giữa các thiết bị Mac và Android không? Cho chúng tôi biết ý kiến và câu hỏi của bạn trong diễn đàn thảo luận của chúng tôi.