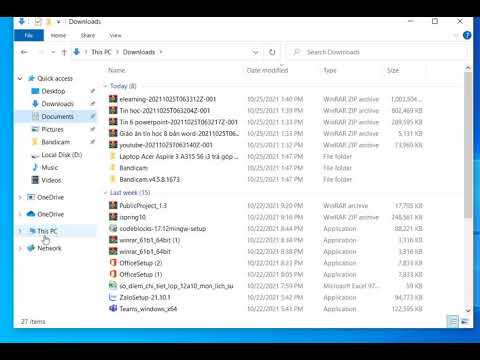Bộ ứng dụng văn phòng dựa trên web của Google đã phát triển qua nhiều năm và hiện cung cấp mọi thứ từ truy cập ngoại tuyến tới hỗ trợ tiện ích bổ sung của bên thứ ba. Nó vẫn là một bộ phần mềm văn phòng dễ sử dụng hoạt động ở mọi nơi với các tính năng cộng tác trong thời gian thực tuyệt vời.
Bật truy cập ngoại tuyến
Google Documents có thể hoạt động ngoại tuyến. Điều này cho phép bạn tạo tài liệu mới, tiếp tục làm việc trên tài liệu hiện tại và thậm chí chỉ xem tài liệu của bạn trong khi bạn không có kết nối Internet. Khi bạn kết nối lại với Internet, các thay đổi của bạn sẽ được đồng bộ hóa trực tuyến.
Tính năng này yêu cầu Google Chrome, vì vậy, tính năng này hoạt động trên Windows, Linux, Mac OS X và Chromebook. Để thiết lập điều này, hãy mở trang web Google Drive, nhấp vào nút bánh răng ở góc trên cùng bên phải của trang web và nhấp vào Cài đặt. Trên ngăn Chung, đảm bảo tùy chọn “Đồng bộ hóa công việc của bạn với máy tính này để bạn có thể chỉnh sửa ngoại tuyến” được bật và nhấp vào Xong. Để sử dụng Google Documents khi ngoại tuyến, chỉ cần quay lại trang web Google Drive trong Chrome khi bạn không có kết nối Internet.

Cộng tác trong thời gian thực
Google Documents có các tính năng cộng tác tốt hơn so với phiên bản Microsoft Office dành cho máy tính để bàn. Bạn có thể cộng tác trong thời gian thực và mọi người có quyền truy cập vào tài liệu sẽ có thể chỉnh sửa nó cùng một lúc. Bạn sẽ thấy con trỏ của người khác trong tài liệu và có thể xem chúng trong thời gian thực.
Nhấp vào Tệp> Chia sẻ để bắt đầu chia sẻ tài liệu. Bạn có thể mời từng người bằng địa chỉ email của họ hoặc cho phép bất kỳ ai có liên kết đặc biệt đến tài liệu chỉnh sửa nó.
Chia sẻ không chỉ là chỉnh sửa - tính năng Chia sẻ có thể cho phép bạn chia sẻ tài liệu với một hoặc nhiều người để họ có thể xem. Họ sẽ luôn có bản sao mới nhất, vì vậy điều này có thể thuận tiện hơn là gửi email một tệp. Bạn cũng có thể cung cấp cho mọi người khả năng để lại nhận xét trên một tài liệu để bạn có thể nhận được đầu vào của họ mà không cho phép họ sửa đổi tài liệu của bạn.

Xuất bản tài liệu
Google Tài liệu cho phép bạn nhanh chóng xuất bản tài liệu trực tuyến. Chỉ cần nhấp vào Tệp> Xuất bản lên web và nhấp vào nút Bắt đầu xuất bản. Bạn sẽ nhận được liên kết công khai tới tài liệu ở dạng đã xuất bản, do đó bạn có thể chia sẻ nó với những người khác và họ có thể xem nó. Bạn không phải lưu trữ tài liệu trên máy chủ của mình ở đâu đó.
Tính năng này tách biệt với tính năng chia sẻ. Khi một tài liệu được xuất bản, bất kỳ ai có liên kết đều có thể xem nó. Khi được chia sẻ, nó chỉ có thể được chia sẻ với một số ít người. Khi mọi người truy cập tài liệu được chia sẻ, họ sẽ thấy trình chỉnh sửa Google Tài liệu. Khi họ truy cập tài liệu đã xuất bản, họ sẽ thấy tài liệu dưới dạng trang web điển hình.

Chuyển đến Typo tiếp theo / Trước Typo
Để sửa lỗi nhanh chóng, hãy sử dụng phím tắt Ctrl + ‘để chuyển đến lỗi đánh máy tiếp theo trong tài liệu hiện tại và Ctrl +; để đi đến lỗi đánh máy trước. Điều này cho phép bạn nhanh chóng sửa lỗi chính tả mà không cần cuộn qua tài liệu hiện tại và tìm kiếm những gạch chân màu đỏ đó.
Google Documents gần đây cũng đã có được tính năng Kiểm tra chính tả cho phép bạn nhanh chóng lướt qua các vấn đề trong tài liệu hiện tại, một tính năng thiếu trong một thời gian dài - chỉ cần nhấp vào Công cụ> Kiểm tra lỗi chính tả để sử dụng.

Tìm kiếm và chèn liên kết
Google Documents kết hợp sức mạnh của tìm kiếm của Google để giúp bạn dễ dàng chèn các liên kết vào tài liệu hiện tại của mình. Thay vì mở một tab trình duyệt mới và tìm kiếm một trang bạn muốn liên kết, bạn có thể tìm kiếm ngay từ hộp thoại liên kết. Để thực hiện việc này, hãy nhấp vào tùy chọn Chèn> Liên kết. Nhập tìm kiếm vào hộp thoại và Google sẽ hiển thị các trang phù hợp với tìm kiếm của bạn - nhấp vào một trang để tạo liên kết đến địa chỉ đã chọn.

Định cấu hình kiểu văn bản của bạn
Thay vì tự định dạng từng bit văn bản trong tài liệu của bạn, bạn nên định dạng văn bản của mình bằng cách sử dụng kiểu thay thế. Điều này có nghĩa rằng, thay vì đặt tất cả dòng tiêu đề của bạn thành một kích thước phông chữ nhất định và văn bản in đậm, bạn chỉ cần nhấp vào hộp kiểu và đặt chúng thành "Tiêu đề 1".
Bạn cũng có thể dễ dàng chỉnh sửa cài đặt phông chữ được sử dụng cho các kiểu khác nhau. Đầu tiên, định dạng một số văn bản để sử dụng loại định dạng bạn muốn sử dụng cho một kiểu. Chọn văn bản đó, nhấp vào hộp kiểu ở đầu màn hình và nhấp vào mũi tên ở bên phải của kiểu bạn muốn sửa đổi. Nhấp vào tùy chọn "Cập nhật tên kiểu" để so khớp "và kiểu đó giờ đây sẽ sử dụng loại định dạng bạn đã chọn.
Để lưu các kiểu tùy chỉnh này và sử dụng chúng trong các tài liệu khác, hãy nhấp vào menu Tùy chọn ở cuối danh sách ở đây và chọn "Lưu làm kiểu mặc định của tôi".

Quản lý từ điển cá nhân của bạn
Nếu Google Documents cho rằng một từ là lỗi chính tả nhưng bạn biết đó là chính xác, bạn có thể nhấp chuột phải vào từ gạch dưới và chọn Thêm vào từ điển cá nhân. Sau đó, bạn có thể nhấp vào Công cụ> Từ điển cá nhân và chỉnh sửa danh sách các từ trong từ điển cá nhân của bạn. Nếu bạn vô tình thêm một từ sai chính tả vào danh sách này, bạn sẽ phải xóa nó khỏi đây trước khi Google cảnh báo bạn về nó một lần nữa.
Tùy chọn này là một tính năng khá gần đây - trước đây, Google Tài liệu sẽ không cho phép bạn xóa các từ bạn đã thêm vào danh sách này. Bạn có thể muốn cung cấp cho danh sách giao diện và đảm bảo bạn đã không vô tình thêm các từ không chính xác vào danh sách trong quá khứ.

Sao chép và dán bằng khay nhớ tạm trên web
Google Tài liệu có tính năng khay nhớ tạm trên web được chia sẻ trên Google Tài liệu, Trang tính và Trang trình bày. Clipboard này được liên kết với tài khoản Google của bạn, vì vậy nó sẽ theo bạn trên tất cả các máy tính bạn sử dụng. Không giống như khay nhớ tạm của hệ điều hành chuẩn, khay nhớ tạm thời trên web có thể chứa nhiều mục. Clipboard hỗ trợ, văn bản, hình ảnh, bản vẽ và các bit dữ liệu khác từ tài liệu của Google.
Để sử dụng tính năng này, hãy chọn một số văn bản, nhấp vào Chỉnh sửa, sử dụng menu Bảng tạm trên web. Đây là cách tốt nhất để sao chép một số loại dữ liệu, chẳng hạn như bản vẽ, giữa các loại tài liệu khác nhau của Google. Các mục bạn lưu vào khay nhớ tạm trên web của mình sẽ bị xóa sau 30 ngày nếu bạn không tương tác với chúng.

Sử dụng Công cụ nghiên cứu
Google Documents chứa thanh bên được thiết kế để nghiên cứu - mở nó bằng cách nhấp vào Công cụ> Nghiên cứu. Thanh bên này cho phép bạn tìm kiếm hình ảnh, trích dẫn và kết quả trên web để bạn có thể dễ dàng chèn chúng vào tài liệu. Nó cũng giúp bạn dễ dàng tìm kiếm các nghiên cứu học thuật và nhanh chóng chèn các chú thích hoặc trích dẫn thích hợp cho các định dạng trích dẫn MLA, APA hoặc Chicago. Bạn cũng có thể nhanh chóng chèn các trích dẫn vào các kết quả trên web - đó có thể là một cách dễ dàng để xây dựng một thư mục cho một bài báo của trường.

Cài đặt Tiện ích bổ sung
Tiện ích bổ sung là một tính năng khá mới. Đây là các phần mềm của bên thứ ba được tạo bằng Google Apps Script. Bạn có thể cài đặt chúng bằng cách nhấp vào Tools> Manage Add-ons. Sau đó, họ có thể được sử dụng từ menu Tiện ích bổ sung.
Ví dụ, bạn có thể cài đặt tiện ích Thesaurus cho phép bạn chọn bất kỳ từ nào và nhấp vào Tiện ích> Đồng bộ hóa> Tìm Từ đồng nghĩa cho Từ đã Chọn để xem các từ đồng nghĩa trong khi viết tài liệu. Các tiện ích khác bao gồm trình tạo thư mục dễ dàng, công cụ lập biểu đồ và trình tạo nội dung bảng.

Google Docs cũng có thêm nhiều thủ thuật. Menu Tệp> Tải xuống dưới dạng đặc biệt hữu ích, cho phép bạn tải xuống tài liệu của mình ở nhiều định dạng khác nhau. Bạn có thể tải xuống dưới dạng PDF hoặc tài liệu Microsoft Office nếu bạn cần gửi hoặc gửi tài liệu qua email theo định dạng tệp cụ thể.