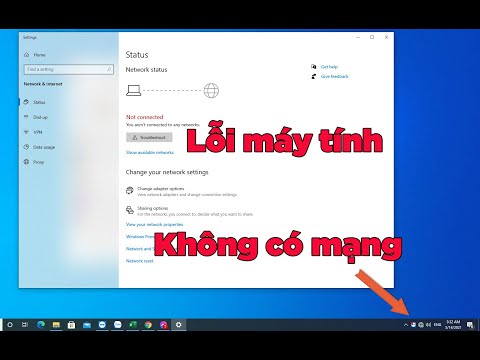Đôi khi bạn có thể cần mở và quản lý các Dịch vụ Windows của mình. Bạn có thể muốn dừng một số dịch vụ, khởi động nó, vô hiệu hóa dịch vụ, trì hoãn dịch vụ khởi động hoặc tiếp tục hoặc tạm dừng Dịch vụ Windows. Vào thời điểm đó, Người quản lý dịch vụ, là một công cụ tích hợp trong hệ điều hành Windows, sẽ giúp bạn. Bài viết này sẽ chỉ cho bạn cách mở Dịch vụ Windows của bạn, bằng cách sử dụng Trình quản lý Dịch vụ cũng như Dấu nhắc Lệnh.
Windows Services là các ứng dụng thường khởi động khi máy tính khởi động và chạy lặng lẽ dưới nền cho đến khi nó bị tắt. Nói đúng ra, một dịch vụ là bất kỳ ứng dụng Windows nào được triển khai với API dịch vụ và xử lý các tác vụ cấp thấp đòi hỏi ít hoặc không có tương tác người dùng.
Cách mở Trình quản lý Dịch vụ Windows
Để mở Windows Services, hãy chạy services.msc để mở Trình quản lý dịch vụ. Tại đây bạn có thể bắt đầu, dừng, vô hiệu hóa, trì hoãn các dịch vụ Windows.
Chúng ta hãy xem làm thế nào để làm điều này chi tiết hơn một chút.
Nhấp chuột phải vào nút Start của bạn để mở Menu WinX. Chọn Chạy. Thao tác này sẽ mở hộp Run. Bây giờ hãy nhập services.msc và nhấn Enter để mở Trình quản lý Dịch vụ.

Các loại dịch vụ Windows khởi động
Windows 10 cung cấp bốn loại khởi động:
- Tự động
- Tự động (Bắt đầu bị trì hoãn)
- Hướng dẫn
- Tàn tật.
Bắt đầu, dừng, tắt Dịch vụ Windows
Để bắt đầu, dừng, tạm dừng, tiếp tục hoặc khởi động lại bất kỳ Dịch vụ Windows nào, hãy chọn Dịch vụ và nhấp chuột phải vào Dịch vụ. Bạn sẽ được cung cấp các tùy chọn này.
Nếu bạn muốn quản lý nhiều tùy chọn hơn, hãy nhấp đúp vào Dịch vụ để mở hộp Thuộc tính của nó.

Dưới đây theo Loại khởi động trình đơn thả xuống, bạn sẽ có thể chọn loại khởi động cho Dịch vụ.
Dưới Trạng thái dịch vụ, bạn sẽ thấy các nút để Bắt đầu, Dừng, Tạm dừng, Tiếp tục Dịch vụ.
Trong hộp Properties, bạn cũng sẽ thấy các tab khác như Log On, Recovery & Dependencies, cung cấp các tùy chọn và thông tin bổ sung.
Khi bạn đã thực hiện các thay đổi, bạn sẽ phải nhấp vào Áp dụng và khởi động lại máy tính của bạn, để các thay đổi có hiệu lực.
Quản lý dịch vụ bằng Command Line
Bạn cũng có thể sử dụng Command Prompt để bắt đầu, dừng, tạm dừng, tiếp tục dịch vụ. Để sử dụng nó, từ Menu WinX, mở Command Prompt (Quản trị) và thực hiện một trong các lệnh sau:
Để bắt đầu một dịch vụ:
net startservice
Để ngừng dịch vụ:
net stopservice
Để tạm dừng một dịch vụ:
net pauseservice
Để tiếp tục dịch vụ:
net continueservice
Để tắt dịch vụ:
sc config 'Name Of Service' start= disabled
Chúng tôi khuyên bạn không nên thay đổi cài đặt mặc định trừ khi bạn biết mình đang làm gì, vì điều này có thể khiến một số phần trong hệ điều hành của bạn ngừng hoạt động. Khi bạn dừng, bắt đầu hoặc khởi động lại một dịch vụ, mọi dịch vụ phụ thuộc cũng bị ảnh hưởng, vì vậy bạn cần cẩn thận ở đây.
Xem bài đăng này nếu Dịch vụ Windows của bạn không khởi động.