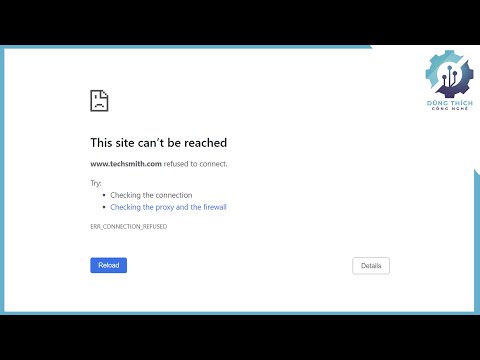Định dạng tài liệu di động (PDF) là một định dạng phổ biến để chia sẻ các phiên bản tệp cuối cùng. Định dạng được sử dụng nhiều nhất để xem và không chỉnh sửa. Nhưng nếu bạn cần chỉnh sửa các tệp PDF, Microsoft Word 2016/2013 mang đến vô số các tính năng cho bảng xử lý văn bản, một là khả năng chỉnh sửa các tệp PDF.
Office 2010 cung cấp tùy chọn để lưu tài liệu dưới dạng PDF, nhưng Microsoft Word 2013 thậm chí cho phép chỉnh sửa nội dung trước khi gửi cho người nhận cuối cùng dưới dạng tệp PDF. Mặc dù, phiên bản đầy đủ của Adobe Acrobat cho phép người dùng sửa đổi các tệp PDF, nhưng nó cồng kềnh hơn việc chỉnh sửa tài liệu gốc trong MS Office. Tại sao vậy? PDF về mặt kỹ thuật là một tệp hình ảnh, chuyển đổi tệp hình ảnh này trở lại văn bản cần OCR tinh vi như Adobe Acrobat X Pro hoặc các công cụ khác. Do đó, Adobe Reader Reader không cho phép bạn sửa đổi nội dung trong PDF. Tuy nhiên, với Word 2013, bạn có thể chuyển đổi PDF thành tài liệu Word và chỉnh sửa nội dung.
Trong bài này, chúng ta sẽ xem cách chỉnh sửa các tệp PDF trong Word 2013.
Chỉnh sửa tập tin PDF trong Word
Khi bạn cài đặt Office 2016/2013, bạn sẽ thấy menu ngữ cảnh cho bất kỳ tệp PDF nào, có tùy chọn mở tệp PDF trong Microsoft Word, cùng với các Trình đọc PDF khác như Adobe Reader hoặc Foxit và Windows Reader, nếu bạn trên Windows 10/8.
Đi đến bất kỳ vị trí tệp PDF nào, nhấp chuột phải vào tệp PDF, chọn tùy chọn 'Mở bằng' và chọn 'Word (máy tính để bàn) để mở nó trong Word 2013. Khi bạn mở bất kỳ tệp PDF nào trong Word 2013, nó sẽ bắt đầu chuyển đổi nó sử dụng Microsoft PDF Reflow.
Microsoft PDF Reflow, sẽ chuyển đổi tất cả các nội dung tệp, bao gồm định dạng của nó như đoạn văn, danh sách, tiêu đề, cột, chú thích, bảng, v.v., thành nội dung Word. Bạn sẽ có thể chỉnh sửa ngay cả các bảng. Tôi đã thử với nhiều tài liệu PDF nhỏ hơn và giữ nguyên tất cả định dạng của nó, ngay cả sau khi chuyển đổi. Sau đó, tôi cũng đã thử các tệp PDF có kích thước lớn hơn như sách điện tử (có kích thước ~ 30MB). Phải mất một chút thời gian để chuyển đổi - nhưng nó đã làm công việc của mình. Vì vậy, bạn có thể thử các tệp lớn nếu bạn có một số hệ thống mới hơn với nhiều bộ nhớ hơn.

Dù sao, tiếp theo, một hộp thoại với một thông báo “Word sẽ chuyển đổi PDF của bạn thành tài liệu Word có thể chỉnh sửa. Tài liệu Word kết quả sẽ được tối ưu hóa để cho phép bạn chỉnh sửa văn bản, vì vậy nó có thể không giống hệt PDF gốc, đặc biệt nếu tệp gốc chứa nhiều đồ họa.”Sẽ xuất hiện trên màn hình máy tính của bạn.

Khi mở tệp, nhấp vào nút Bật chỉnh sửa bên cạnh thông báo cảnh báo để bắt đầu chỉnh sửa tệp PDF của bạn. Sau khi chỉnh sửa xong, hãy nhấp vào Tệp, nhấp vào Lưu dưới dạng nút để lưu tệp. Ở đây, hãy nhớ rằng, bạn không thể lưu các thay đổi đối với tệp PDF hiện có dễ dàng.
Để duy trì các thay đổi của bạn, điều quan trọng là bạn lưu tài liệu với tên mới hoặc đến một vị trí khác.


PDF: Nếu bạn không muốn thực hiện thêm bất kỳ thay đổi nào đối với tài liệu, hãy lưu tài liệu đã chỉnh sửa dưới dạng tệp PDF.
Tài liệu văn bản: Nếu bạn muốn tiếp tục thực hiện các thay đổi đối với tài liệu (hoặc nếu bạn cần cặp mắt thứ hai để phê duyệt các thay đổi), hãy lưu nó dưới dạng tài liệu Word. Bạn luôn có thể lưu tệp dưới dạng tệp PDF sau này.
Đây là một tính năng tuyệt vời trong Word 2013/2016, trong số nhiều tính năng tuyệt vời khác của Microsoft Office!
Hy vọng bạn thấy hướng dẫn này hữu ích.
Bây giờ hãy tìm hiểu cách chỉnh sửa Tài liệu PDF bằng cách sử dụng Word Online. Bài đăng này sẽ chỉ cho bạn cách xóa Mật khẩu khỏi PDF.