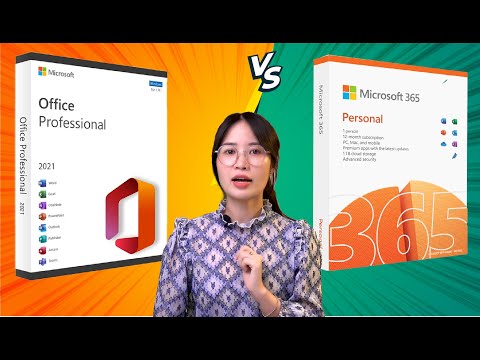Có tất cả các loại công cụ của bên thứ ba cho phép bạn đặt lời nhắc cho chính mình, nhưng bạn cũng có thể sử dụng Trình lập lịch tác vụ được cài sẵn của Windows.
Để mở Task Scheduler, mở menu Start và gõ "task scheduler" (không có dấu ngoặc kép) trong hộp Search. Nhấn Enter khi Task Scheduler được đánh dấu trong kết quả hoặc nhấp vào nó.




Trong hộp Cài đặt, chúng tôi sẽ xác định ngày và thời gian bắt đầu cho tác vụ. Để thiết lập tác vụ được kích hoạt mỗi ngày trong tuần, hãy chọn Hàng tuần từ bộ nút radio ở bên trái. Sau đó, nếu bạn làm việc từ thứ Hai đến thứ Sáu, hãy chọn hộp kiểm cho những ngày đó và nhập 1 vào hộp Chỉnh sửa mỗi lần chỉnh sửa. Điều này sẽ thực hiện nhiệm vụ hàng tuần vào mỗi ngày trong tuần.
Chúng tôi cũng cần phải cho biết thời gian nào để chạy tác vụ lần đầu tiên mỗi ngày. Để thực hiện việc này, hãy chọn ngày bắt đầu từ lịch bật lên Bắt đầu và nhập thời gian vào hộp chỉnh sửa thời gian. Bạn cũng có thể sử dụng mũi tên lên và xuống trên hộp chỉnh sửa thời gian để chọn thời gian.
Trong phần Cài đặt nâng cao, chọn hộp kiểm Lặp lại tác vụ mỗi lần và chọn thời gian từ danh sách thả xuống. Nếu thời gian mong muốn không được liệt kê, hãy nhập thời gian theo định dạng phù hợp với định dạng của các tùy chọn hiện tại. Chúng tôi đã chọn “1 giờ” nhưng nếu bạn muốn được thông báo sau mỗi hai giờ, hãy nhập “2 giờ” (không có dấu ngoặc kép) vào hộp chỉnh sửa. Theo mặc định, tác vụ sẽ chạy mỗi giờ một ngày. Để làm cho tác vụ chạy liên tục chỉ cho đến cuối ngày làm việc, hãy chọn một tùy chọn từ trong một khoảng thời gian danh sách thả xuống. Một lần nữa, nếu tùy chọn bạn muốn không có sẵn, hãy nhập nó theo cách thủ công. Trong trường hợp của chúng tôi, chúng tôi muốn chỉ định 8 giờ, đó không phải là một lựa chọn. Vì vậy, chúng tôi đã nhập "8 giờ" (không có dấu ngoặc kép) trong hộp chỉnh sửa.
Hãy chắc chắn rằng hộp kiểm Enabled được chọn ở dưới cùng của hộp thoại New Trigger, và nhấn OK.




Hành động mới sẽ hiển thị trong danh sách trên tab Hành động. Bạn có thể có nhiều hành động xảy ra khi tác vụ được kích hoạt và bạn có thể sử dụng các nút mũi tên ở bên phải để chỉ định thứ tự mà chúng xảy ra.

c:windowssystem32
undll32.exe
Sau đó, nhập dòng sau vào hộp soạn thảo Thêm đối số.
user32.dll, LockWorkStation
Nhấp vào OK.
LƯU Ý: Chúng tôi quyết định không để máy trạm tự động khóa chúng tôi. Nó có thể gây sửng sốt và bực dọc để bị ngắt quãng như thế. Một hộp thoại là một chút ít xâm nhập. Tuy nhiên, tùy thuộc vào bạn.