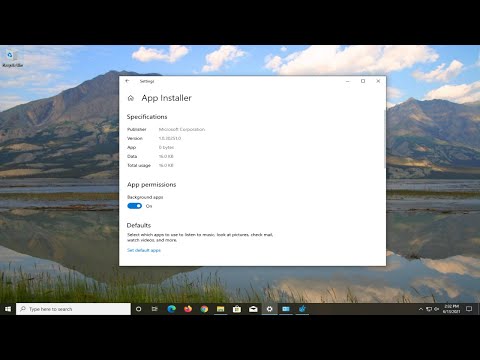Thay đổi tên tài khoản người dùng trong Windows 7 không phải là vấn đề lớn và hầu hết người dùng đều có thể làm điều đó dễ dàng. Trong Windows 7 bạn có thể sử dụng Thay đổi tên tài khoản của bạn đặt ở phía bên trái của tài khoản người dùng applet trong Pa-nen điều khiển. Nhưng trong trường hợp Windows 8, mọi người đang phải đối mặt với một thách thức vì nó không đơn giản như vậy để thay đổi tên tài khoản người dùng của họ. Điều này là do lý do khi bạn cài đặt Windows 8, có một tùy chọn để cung cấp tên cho tài khoản người dùng. Nhưng sau khi làm như vậy, không tồn tại ngay cả một tùy chọn duy nhất trong Cài đặt PC, để thay đổi tên bạn đã cung cấp trước đó. Trong bài viết này, tôi sẽ cho bạn biết cách thay đổi tên tài khoản người dùng.
Lưu ý: Windows 10 người dùng, vui lòng không thử phần này. Cuộn xuống phần mà nó nói Thay đổi tên tài khoản người dùng trong Windows 10.
Thay đổi tên tài khoản người dùng bằng NETPLWIZ
Trước khi bạn bắt đầu, xin vui lòng sao lưu tất cả dữ liệu của bạn và tạo điểm khôi phục hệ thống Đầu tiên.
1. nhấn Phím Windows + R kết hợp và sau đó nhập netplwiz bên trong Chạy hộp thoại. Nhấp chuột được. Nếu được nhắc bởi UAC, nhấp chuột Vâng.

2. Bây giờ trong Tài khoản người dùng cửa sổ, kiểm tra Người dùng phải nhập tên người dùng và mật khẩu để nhập máy tính này, nếu nó được bỏ chọn. bên trong Tên người dùng, chọn tên người dùng mà bạn muốn thay đổi tên và nhấp vào Tính chất.

3. bên trong Tính chất cửa sổ, trong Tên người dùng trường, cung cấp tên người dùng mong muốn. Sau đó nhấp vào Ứng dụng tiếp theo là OK.

Đó là nó! Bạn sẽ thành công trong việc thay đổi tên người dùng. Khởi động lại để xem thay đổi.
Hy vọng bạn tìm được mẹo hữu ích.
CHÚ THÍCH: Trong Windows 8, bạn có thể mở Control Panel All Control Panel Items User Accounts Thay đổi tên của bạn và thay đổi tên người dùng của bạn ở đây. Đừng đọc bình luận được đăng dưới đây bởi Matt.
Thay đổi tên thư mục người dùng
Ngay cả sau khi bạn thay đổi tên người dùng bằng cách sử dụng phương pháp này, thư mục cá nhân của bạn sẽ tiếp tục hiển thị tên người dùng cũ. Để đổi tên thư mục người dùng, hãy làm như sau.
Tạo điểm khôi phục hệ thống trước. Sau đó mở Registry Editor và điều hướng đến khóa sau:
HKEY_LOCAL_MACHINESOFTWAREMicrosoftWindows NTCurrentVersionProfileList

Bạn sẽ tìm thấy một số thư mục ở đây như S-1-5-. Tìm kiếm thông qua chúng cho đến khi bạn tìm thấy ProfileImagePath trỏ đến tên người dùng cũ của bạn. Nhấp đúp vào nó và thay thế tên người dùng cũ của bạn bằng tên người dùng mới của bạn.
Khởi động lại máy tính của bạn để xem thay đổi.
Thay đổi tên tài khoản người dùng trong Windows 10
Đọc nhận xét của Grof Gergely. Anh ta nói:
It can actually be done on Windows 10. You do these steps (the registry edit thing) and then you press Win+R, you write “msconfig”. There you go into the “Boot” section and you tick “Safe Boot”. After that restart the computer.
Now go into C > Users and rename the folder to the new username (THE SAME ONE YOU WROTE INTO THE REGISTRY). Now again press Win+R > open msconfig > Boot section > Untick Safe Boot. Restart your computer and it will work fine.
I did it this way and it works perfectly.
Tất cả là tốt nhất.