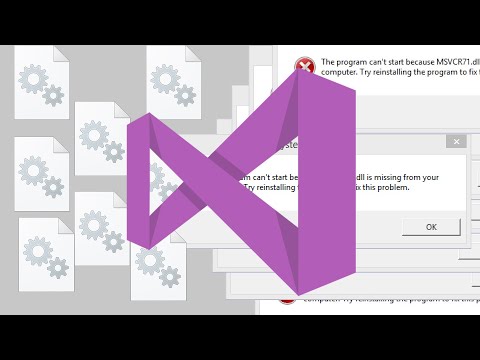Nếu có, bạn đã mất hoặc quên mật khẩu đăng nhập Windows, bài đăng này sẽ cho bạn biết cách đặt lại mật khẩu trong máy tính Windows 10/8/7.
Đặt lại mật khẩu Windows
Nếu bạn không ở trên miền, bạn có thể đặt lại mật khẩu của mình bằng cách sử dụng đĩa đặt lại mật khẩu hoặc bằng tài khoản quản trị viên.
Cách tạo đĩa khôi phục mật khẩu
- Lắp phương tiện di động của bạn.
- Mở tài khoản người dùng bằng cách nhấp vào nút Bắt đầu, nhấp vào Bảng điều khiển, nhấp Tài khoản người dùng và An toàn cho gia đình, sau đó nhấp vào Tài khoản người dùng.
- Trong ngăn bên trái, bấm Tạo đĩa đặt lại mật khẩu, rồi làm theo hướng dẫn. Đảm bảo bạn lưu đĩa đặt lại mật khẩu ở nơi an toàn.
Các bước mà bạn nên làm theo để đặt lại mật khẩu Windows của bạn sẽ khác nhau, tùy thuộc vào việc máy tính của bạn có nằm trong miền hay nhóm làm việc hay không.
Đặt lại mật khẩu người dùng tên miền
Nếu bạn quên mật khẩu Windows và bạn đang ở trên một miền, bạn nên liên hệ với quản trị viên hệ thống của mình để đặt lại mật khẩu.
Nếu máy tính của bạn nằm trên một miền, hãy làm như sau:
Vì máy tính của bạn nằm trên một miền, chỉ quản trị viên mạng của bạn mới có thể đặt lại mật khẩu miền của bạn. Để đặt lại mật khẩu cho tài khoản người dùng cục bộ (tài khoản cung cấp quyền truy cập vào máy tính chứ không phải miền), hãy làm theo các bước dưới đây.
- Mở tài khoản người dùng bằng cách nhấp vào nút Bắt đầu, nhấp vào Bảng điều khiển, nhấp vào Tài khoản người dùng, nhấp Tài khoản người dùng và sau đó nhấp vào Quản lý tài khoản người dùng. Nếu bạn được nhắc nhập mật khẩu hoặc xác nhận của quản trị viên, hãy nhập mật khẩu hoặc cung cấp xác nhận.
- Trên tab Người dùng, trong Người dùng cho máy tính này, hãy bấm vào tên trương mục người dùng, rồi bấm Đặt lại Mật khẩu.
- Nhập mật khẩu mới, xác nhận mật khẩu mới, sau đó bấm OK.
TIỀN BOA: Bạn có thể đặt lại mật khẩu Tài khoản Microsoft từ Màn hình đăng nhập trong Windows 10.
Đặt lại mật khẩu nhóm làm việc
Nếu máy tính của bạn nằm trong nhóm làm việc, hãy làm như sau:
Nếu bạn quên mật khẩu, bạn có thể đặt lại mật khẩu bằng đĩa khôi phục mật khẩu cho tài khoản người dùng của mình (hoặc thông tin đặt lại mật khẩu được lưu trữ trên ổ flash USB). Nếu bạn không có đĩa khôi phục mật khẩu, bạn cần phải nhờ ai đó có tài khoản quản trị viên trên máy tính đặt lại mật khẩu cho bạn.
Nếu bạn nhập sai mật khẩu khi bạn cố đăng nhập, Windows sẽ hiển thị thông báo rằng mật khẩu không chính xác.
- Nhấp vào OK để đóng thông báo.
- Nhấp vào Đặt lại mật khẩu và sau đó chèn đĩa khôi phục mật khẩu hoặc ổ flash USB của bạn.
- Làm theo các bước trong trình hướng dẫn Đặt lại mật khẩu để tạo mật khẩu mới.
Đăng nhập bằng mật khẩu mới. Nếu bạn quên mật khẩu lần nữa, bạn có thể sử dụng cùng một đĩa khôi phục mật khẩu. Bạn không cần phải tạo một cái mới.
Nếu bạn quên mật khẩu quản trị viên và không có đĩa đặt lại mật khẩu hoặc tài khoản quản trị viên khác, bạn sẽ không thể đặt lại mật khẩu. Nếu không có tài khoản người dùng khác trên máy tính, bạn sẽ không thể đăng nhập vào Windows và sẽ cần phải cài đặt lại Windows.
Do đó, bắt buộc bạn phải tạo mật khẩu dấu khi bạn tạo mật khẩu! Gợi ý này có thể giúp bạn nhớ mật khẩu đăng nhập Windows của mình. Bạn cũng có thể sử dụng một số Công cụ khôi phục mật khẩu miễn phí của bên thứ ba. Bài đăng này trên Khôi phục mật khẩu Windows đưa ra một số đề xuất khác.
See cách bạn có thể đặt lại mật khẩu Quản trị viên trong Windows bằng cách sử dụng Phím Dính.