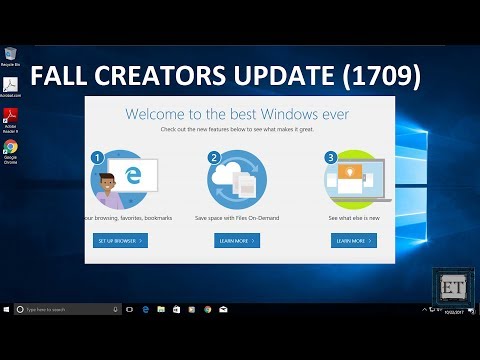Với Microsoft nhằm đóng cửa Windows Phone, hãng đã tăng cường tập trung vào các nền tảng di động khác trên thị trường. Các tính năng như ‘Tiếp tục trên PC’ liên tục được phát triển và được thêm vào Android và iOS ứng dụng. Windows 10 giờ đây cho phép bạn liên kết điện thoại Android hoặc iOS với PC của mình.
Liên kết Android hoặc iPhone với Windows 10
Tính năng này rất đơn giản và có thể truy cập dễ dàng qua ứng dụng Cài đặt. Để bắt đầu thiết lập điện thoại của bạn, hãy truy cập ‘ Cài đặt ’Và sau đó chọn‘ Điện thoại ’.

Giờ hãy nhấp vào ‘ Thêm điện thoại'Để bắt đầu quá trình liên kết.

Bây giờ trên điện thoại di động của bạn, sử dụng liên kết đó cài đặt ứng dụng từ Cửa hàng Play hoặc Cửa hàng ứng dụng iOS. Trên Android, liên kết sẽ đưa bạn đến ‘Cortana’ dành cho Android (ít nhất là trong trường hợp của tôi) vẫn đang trong giai đoạn thử nghiệm, nhưng nó hoàn toàn hoạt động. Bước khác, bạn có thể tải xuống và cài đặt ‘Microsoft Apps’ và ‘Microsoft Launcher’ bao gồm chức năng ‘Tiếp tục trên PC’.
Cortana trên Android / iOS
Để bật tính năng liên kết này, hãy đảm bảo bạn đăng nhập bằng cùng một Tài khoản Microsoft trên tất cả các thiết bị. Sau khi đã cài đặt Cortana trên điện thoại, bạn có thể kết nối nó với PC của mình.
Bạn sẽ thấy một cuộc đối thoại trong phần ‘Sắp tới’ thông báo cho bạn biết rằng bạn có thể kết nối Cortana với PC của mình. Nhấn ‘Kết nối’ để thiết lập kết nối. Để xác minh rằng điện thoại của bạn được liên kết với PC, bạn có thể đi tới ‘Cài đặt’ -> ‘Điện thoại’ và xác nhận rằng thiết bị của bạn hiển thị ở đây.

Tiếp tục trên PC
Để bật ‘Tiếp tục trên PC’, bạn sẽ phải tải xuống ‘ Ứng dụng Microsoft ’. Microsoft Apps thêm tùy chọn ‘Tiếp tục trên PC’ vào menu chia sẻ của thiết bị. Vì vậy, bất cứ điều gì được mở trên điện thoại của bạn có thể được gửi trực tiếp đến máy tính của bạn bằng cách đơn giản nhấn nút chia sẻ.
Tôi đã thử tính năng này với các trang web, video YouTube, hình ảnh và những gì không. Nó hoạt động hoàn hảo với hầu hết nội dung.
Để chia sẻ điều gì đó, tất cả những gì bạn cần làm là nhấn nút ‘Chia sẻ’ và chọn ‘Tiếp tục trên PC’. Đợi đến khi danh sách các thiết bị của bạn được tải và sau đó chọn PC bạn muốn tiếp tục công việc. Ngoài ra, cũng có một tùy chọn để Tiếp tục sau sẽ gửi một thông tin cụ thể đến Action Center trên tất cả các PC của bạn.

Bài đăng này có thể hiển thị ảnh chụp màn hình của thiết bị Android, nhưng tất cả các bước gần như tương tự cho thiết bị iOS.