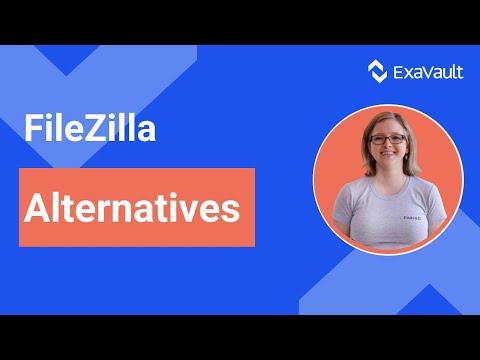Windows 10 Fall Creators Update v1709 giờ đây cho phép bạn giới hạn băng thông mà máy tính của bạn có thể tiêu thụ Cập nhật Windows. Điều này có thể khá hữu ích nếu bạn đang sử dụng kết nối dữ liệu hạn chế và muốn kiểm soát việc sử dụng dữ liệu của bạn. Nếu bạn đang sử dụng gói dữ liệu không giới hạn, bạn có thể không thấy tính năng này rất hữu ích. Chúng ta hãy xem cách bạn có thể giới hạn mức tiêu thụ dữ liệu cho Windows Updates.
Hạn chế băng thông Windows Update trong Windows 10
Mở bảng Cài đặt Windows bằng cách nhấn nút Win + I và chọn Cập nhật & Bảo mật> Cập nhật Windows> Tùy chọn nâng cao (trong Cài đặt cập nhật)> Tối ưu hóa phân phối> Tùy chọn nâng cao.
Trên trang này, bạn sẽ tìm thấy cài đặt Tải xuống và cài đặt Tải lên.

Chọn hộp kiểm cho biết, “ Giới hạn lượng băng thông được sử dụng để tải xuống các bản cập nhật trong nềnSau đó, bạn có thể chọn một phần trăm băng thông. Theo mặc định, nó được đặt thành 45%. Tuy nhiên, bạn có thể thay đổi nó bằng cách sử dụng thanh trượt.
Điều tương tự cũng có thể được thực hiện với cài đặt Tải lên. Bạn sẽ có thể thiết lập Giới hạn tải lên hàng tháng nếu bạn muốn giới hạn băng thông tải lên theo phần trăm hoặc dữ liệu (5 GB đến 500 GB).
Tính năng giới hạn băng thông tải lên chỉ hoạt động khi bạn đã bật Cho phép tải xuống từ các PC khác tùy chọn có trong Tối ưu hóa phân phối. Nếu bạn chưa kích hoạt tính năng này, tùy chọn “Cài đặt tải lên” không bắt buộc.
Khi đạt đến giới hạn được xác định trước, tất cả hoạt động cập nhật sẽ tự động dừng lại.
Bạn cũng có thể kiểm tra lượng dữ liệu được sử dụng hoặc có sẵn trên cùng một trang.
Hạn chế băng thông Windows Update khi sử dụng Group Policy
Tính năng tương tự có thể được kích hoạt với sự trợ giúp của Group Policy Editor. Để mở nó, nhấn Win + R, gõ gpedit.msc và nhấn nút Enter. Tiếp theo, điều hướng đến đường dẫn sau
Computer Configuration > Administrative Templates > Windows Components > Deliver Optimization
Ở phía bên tay phải, bạn sẽ tìm thấy hai lựa chọn khác nhau-
- Băng thông tải xuống tối đa (tính bằng KB / s)
- Băng thông tải lên tối đa (tính bằng KB / s)
Nhấp đúp vào một tùy chọn> chọn Đã bật > nhập giá trị vào ô tương ứng (trong KB / s)> nhấp vào Áp dụng & OK.

Bài viết liên quan:
- Làm thế nào để xóa tập tin tối ưu hóa phân phối và lấy lại không gian đĩa bị mất trên Windows 10 PC
- Tối ưu hóa phân phối Windows Update hoặc WUDO trong Windows 10
- Windows Update không cài đặt được hoặc sẽ không tải xuống trong Windows 10/8/7
- Hạn chế băng thông và đặt thời gian khi bản cập nhật Windows có thể tải xuống - Định cấu hình cài đặt BITS
- Định cấu hình & giới hạn cài đặt băng thông có thể đặt trước trong Windows 10 / 8.1