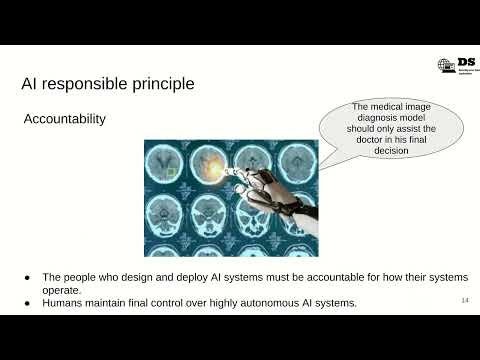Windows 10 có thể truyền tải Xbox One từ một mạng cục bộ đến máy tính của bạn, và đây thực sự là một lý do tại sao nó là một hit như vậy với các game thủ. Nhưng một số người dùng đã phàn nàn rằng đôi khi th ứng dụng Xbox bị treo hoặc đóng băng khi phát trực tuyến trên hệ thống Windows 10 của họ và có thể có một số lý do cho điều đó.
Ứng dụng Xbox bị treo
Hãy loại bỏ những cái phổ biến nhất trước. Xbox trong Windows 10 đôi khi bị treo do các tin nhắn Xbox Live. Mặc dù bạn có thể xóa chúng thông qua ứng dụng Xbox, việc sử dụng Ứng dụng Xbox One SmartGlass, vì nó là một sửa chữa nhanh hơn. Xóa các tin nhắn và đăng xuất khỏi ứng dụng từ hệ thống của bạn và đăng nhập lại.
Vấn đề cũng có thể nằm trong card đồ họa của bạn và điều quan trọng là bạn phải đảm bảo rằng bạn đang sử dụng đúng loại cạc đồ họa và đảm bảo rằng các trình điều khiển đồ họa của bạn được cập nhật.
Nhưng vấn đề với Xbox One không phải luôn luôn bên ngoài hoặc liên quan đến tin nhắn trong Windows 10, và có thể có các vấn đề khác nữa. Dưới đây là một số trong số họ:
Kết nối mạng và độ trễ
Đây có thể là lý do rõ ràng nhất, nhưng dễ bỏ lỡ. Nếu mạng không được kết nối, mạng sẽ dừng mọi chức năng liên quan khác. Mặc dù nó sẽ hiển nhiên khi bắt đầu lại quá trình thiết lập, một cách tốt hơn để kiểm tra sẽ là truy cập Trang chủ> Trò chơi> Mạng Xbox. Kết nối Internet sẽ hiển thị ‘Đã kết nối’.
Bây giờ trong khi mạng có thể được kết nối, kết nối có thể không ổn định. Kiểm tra tương tự trong phần Độ trễ. Lý tưởng nhất, độ trễ phải nhỏ hơn 100ms và các gói bị mất nên tối thiểu.
Cập nhật đúng

Thay đổi đồ họa
Đôi khi, khi bạn đang xem trước hoặc phát trực tuyến trò chơi trên Xbox One, nó bị treo và thường xuyên hơn không, vấn đề nằm ở đồ họa. Nếu bạn sử dụng máy tính xách tay của mình cho mục đích chơi trò chơi, bạn nên chuyển sang mục đích có đồ họa có thể chuyển đổi. Thay đổi cài đặt Xbox One từ “hiệu suất cao đến“tiết kiệm năng lượng”. Đây là chế độ tiết kiệm năng lượng và cũng giúp Windows 10 làm việc với đồ họa dễ dàng hơn - đôi khi đồ họa nâng cao khó chạy trong Windows 10.
Bạn cũng có thể chuyển ứng dụng sang “Tiết kiệm pin / Hiệu suất thấp Chế độ và đảm bảo trình điều khiển của bạn được cập nhật.
Có phải vấn đề với EVGA PrecisionX không?
EVGA PrecisionX là một phần mềm cho phép bạn tinh chỉnh card đồ họa của mình, bao gồm Tốc độ quạt bộ nhớ đồng hồ, điện áp và đồng hồ GPU Offsets. Nó được sử dụng như một công cụ ép xung cho card đồ họa của bạn và cung cấp hiệu năng cao cấp, nâng cao. Nhưng mặc dù một số game thủ sử dụng phần mềm này, họ đã phàn nàn rằng nó tạo ra các vấn đề Xbox One.
Nếu bạn đang sử dụng EVGA PrecisionX và Xbox One của bạn bị đóng băng, hãy tắt EVGA PrecisionX và sau đó khởi động lại.
Luôn chọn Chế độ an toàn
Nhiều game thủ sẽ khuyên bạn nên chọn Chế độ an toàn khi sử dụng Xbox One trên Windows 10 và chúng không sai. Nó giúp trải nghiệm chơi game.
Chuyển đến nút Bắt đầu và sau đó bấm và giữ phím Shift. Sau đó bạn cần phải bấm vào Khởi động lại. Sau khi nó khởi động lại, hãy vào Khắc phục sự cố rồi chọn Cài đặt nâng cao. Chọn tùy chọn Startup Settings và sau đó chọn Restart. Nhấn F5 và sau đó bạn sẽ có thể nhập Chế độ an toàn.
Khởi động lại ứng dụng Xbox của bạn và kiểm tra xem nó có hoạt động không. Nếu có, hãy khởi động lại máy tính của bạn một lần nữa, và sau đó tiếp tục công việc.
Hy vọng điều gì đó ở đây sẽ giúp bạn.
Bài viết liên quan:
- Tai nghe trò chơi có dây và không dây tốt nhất
- Ứng dụng Windows 10 Xbox: Các tính năng và Cách sử dụng
- Cách thiết lập Bảng điều khiển Xbox One S
- Cách di chuyển từ Xbox One Console ban đầu sang Xbox One S
- Hoàn thành danh sách kiểm tra lỗi của Windows hoặc mã lỗi dừng