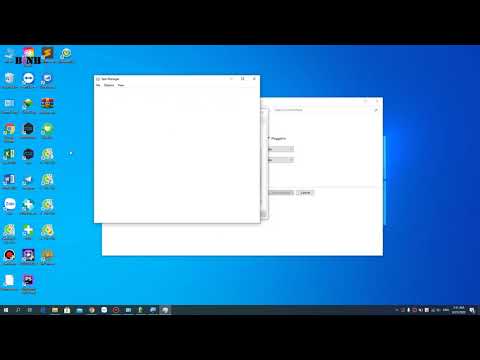Chú thích: bài viết này quá dài đến mức chúng tôi đã chia nhỏ nó thành nhiều trang, đó không phải là điều chúng tôi thường làm.
Vậy có gì mới trong Windows 8?
Có rất nhiều thứ mới trong Windows 8, nhưng thay đổi lớn nhất mà bạn sẽ nhận thấy ngay lập tức là việc bổ sung giao diện Metro dựa trên nền tảng gạch mới mà bạn có thể thấy trong ảnh chụp màn hình ở trên. Xin lưu ý rằng đây là bản phát hành xem trước dành cho nhà phát triển, điều đó có nghĩa là nó không có ở đâu gần xong và bạn chắc chắn không nên cài đặt nó trên máy tính chính của mình.
Chúng tôi sẽ đi vào vô số chi tiết về mọi thứ khi bạn đọc thêm, nhưng trước tiên, đây là danh sách nhanh chỉ một số tính năng mới:
- Giao diện Metro - Giao diện mặc định mới trong Windows 8, tiếp tục đọc cho mọi thứ về điều này.
- Thời gian khởi động nhanh hơn - Windows 8 sẽ khởi động nhanh hơn nhiều so với Windows 7, nhờ chế độ ngủ đông một phần và nhiều cải tiến trong quá trình tải. Trên máy tính xách tay Dell cũ của tôi, nó khởi động trong chưa đầy 10 giây - trên các máy mới, nó rất nhanh.
- Sử dụng ít bộ nhớ hơn so với Windows 7. Đúng vậy. Microsoft đang nói rằng không chỉ phiên bản này sẽ sử dụng ít RAM hơn Win7, nó cũng sử dụng ít tiến trình đang chạy hơn.
- Windows Explorer được đại tu, bây giờ có giao diện người dùng Ribbon, Bản sao tệp đã được sửa lại và cài đặt ISO.
- Làm mới PC tại chỗ sẽ tải lại Windows chỉ bằng một vài cú nhấp chuột, giữ nguyên tệp của bạn.
- Bộ xử lý ARM hiện được hỗ trợ, điều này sẽ dẫn đến một loại máy tính bảng có công suất thấp, pin hiệu quả thấp.
- Hyper-V hiện là một phần của Windows - vì vậy bây giờ bạn có thể tạo các máy ảo dễ dàng mà không cần cài đặt thêm bất kỳ thứ gì.
- Thanh tác vụ giờ đây có thể mở rộng nhiều màn hình - Tính năng rất đơn giản này cuối cùng đã biến nó thành Windows.
- Hình nền giờ có thể trải rộng trên nhiều màn hình - một tính năng khác đáng lẽ đã có khoảng 10 năm trước.
- Kiểm tra chính tả toàn cục qua các ứng dụng Metro.
- Tích hợp Windows Live cho Đồng bộ, Thư, Skydrive cho phép bạn đồng bộ hóa tất cả các cài đặt của mình trên PC, bao gồm tệp, thư và ảnh của bạn. Đồng bộ hóa có sẵn trong bản xem trước, nhưng Skydrive và Mail vẫn chưa có.
- cửa hàng Windows sẽ cho phép bạn mua tất cả các ứng dụng Windows ở một nơi duy nhất.
- Trình quản lý tác vụ mới hoàn toàn được cải tiến với nhiều công cụ tốt hơn, bao gồm cả cách tắt các ứng dụng khởi động, theo dõi việc sử dụng tài nguyên ứng dụng theo thời gian và thậm chí khởi động lại Windows Explorer dễ dàng.
Có nhiều thay đổi hơn ở khắp mọi nơi và chúng tôi sẽ cố gắng bao quát hết mức có thể, nhưng không có cách nào để chúng tôi có thể có được mọi thứ. Chưa kể thực tế rằng đây là bản xem trước, vì vậy có thể có rất nhiều thứ khác sắp có trong bản beta.
Làm thế nào tôi có thể có được Windows 8?
Trước tiên, bạn sẽ muốn đảm bảo rằng PC của bạn có thể chạy Windows 8, và may mắn là các yêu cầu hệ thống của Windows 8 về cơ bản giống như Windows 7. Bạn có thể thoát khỏi việc cài đặt nó trên PC với thông số kỹ thuật tệ hại, nhưng rõ ràng là bạn sẽ có trải nghiệm tốt hơn trên máy nhanh hơn. Dưới đây là thông số kỹ thuật:
- Bộ vi xử lý 1 gigahertz (GHz) hoặc nhanh hơn 32 bit (x86) hoặc 64 bit (x64)
- RAM 1 gigabyte (GB) (32 bit) hoặc RAM 2 GB (64 bit)
- Dung lượng ổ cứng trống 16 GB (32 bit) hoặc 20 GB (64 bit)
- Thiết bị đồ họa DirectX 9 với trình điều khiển WDDM 1.0 trở lên
- Lợi dụng đầu vào cảm ứng yêu cầu màn hình hỗ trợ cảm ứng đa điểm
Điều quan trọng cần lưu ý là bạn không cần một thiết bị cảm ứng để cài đặt Windows 8. Bàn phím và chuột sẽ hoạt động tốt.
Chỉ cần truy cập dev.windows.com và tải xuống các hình ảnh ISO từ trang. Sau đó đi đến trang Microsoft Store và tải xuống USB / DVD Download Tool, có thể đưa ảnh ISO vào ổ đĩa flash có khả năng khởi động để cài đặt - tất cả những gì bạn phải làm là chọn ISO, chọn ổ đĩa và đợi nó kết thúc sao chép.

Cài đặt khác nhau
- Chúng tôi không thể làm cho nó hoạt động trong VMware Workstation hoặc Virtual PC.
- Nếu bạn muốn ảo hóa, hãy thử VirtualBox. Nhiều độc giả đã báo cáo may mắn với điều này.
- Bạn không cần mã khóa sản phẩm hoặc thông tin đăng nhập để tải xuống hoặc cài đặt Windows 8.
- Bản phát hành xem trước được cho là tự động cập nhật. Không có từ nào về thời điểm bản phát hành Beta sẽ ra mắt hoặc liệu bản phát hành sẽ tự động nâng cấp hay không.
- Bản phát hành xem trước không có Media Center. Microsoft nói rằng nó sẽ là một phần của Windows 8.
-
Nếu bạn muốn tắt hoàn toàn UI UI, bạn có thể mở trình chỉnh sửa đăng ký và thay đổi giá trị của RPEnabled thành 0 thay vì 1 ở khóa sau: (qua NeoWin)
HKEY_CURRENT_USERSoftwareMicrosoftWindowsCurrentVersionExplorer
Lưu ý rằng chúng tôi không đề xuất điều này, bởi vì nó làm cho việc cài đặt Windows 8 khá vô nghĩa.
- Nếu bạn đang sử dụng Internet Explorer từ ngăn Metro, bạn sẽ nhận thấy rằng Flash không hoạt động.Điều này thực sự là do thiết kế - không có plugin trong Metro IE.
Chúc may mắn, và chắc chắn để cho chúng tôi biết trong các ý kiến làm thế nào bạn giá vé.
Giao diện Metro này là gì?
Metro là giao diện dựa trên nền gạch tập trung vào việc làm sạch và đơn giản, với các biểu tượng đơn giản và kiểu chữ đẹp thay vì các bóng đặc trưng và giao diện nút được nâng lên mà chúng tôi thường sử dụng. Nhiều gạch không chỉ là trình khởi chạy ứng dụng, chúng còn chứa dữ liệu trực tiếp cập nhật tự động - một ô thời tiết sẽ tự động hiển thị báo cáo thời tiết mới nhất, tiêu đề tin tức sẽ cuộn mới nhất từ nguồn cấp dữ liệu của bạn, tiện ích xã hội sẽ hiển thị ảnh mới nhất từ Facebook và mã cổ phiếu của bạn sẽ tự động hiển thị cho bạn những gì những người tham lam Phố Wall tham gia.
Giao diện này lần đầu tiên được phát hành trên Windows Phone, và mặc dù nó hoàn toàn lý tưởng cho môi trường màn hình cảm ứng, nó cũng hoàn toàn có thể sử dụng được với bàn phím và chuột, mặc dù bạn sẽ thấy nhiều trang cuộn nhiều hơn bằng cách sử dụng chuột trên màn hình.
Tính năng Metro
- Chia sẻ chung trên các ứng dụng cho phép các ứng dụng dễ dàng chia sẻ tệp hoặc văn bản với dịch vụ đám mây (và lẫn nhau). Bạn có thể tải một hình ảnh từ Facebook vào một ứng dụng chỉnh sửa ảnh, sau đó chia sẻ nó trên Twitter khi bạn đã hoàn tất. Và tất cả được nối vào các hộp thoại mở tệp chung và tính năng Chia sẻ mới.
- Tìm kiếm toàn cầu cho phép các ứng dụng đăng ký với tìm kiếm toàn cầu trong giao diện Metro, vì vậy bạn có thể tìm kiếm trên bất kỳ ứng dụng nào hỗ trợ nó.
- Tăng tốc phần cứng - tất cả các ứng dụng Metro đều được tăng tốc phần cứng tự động, làm cho toàn bộ trải nghiệm mượt mà hơn nhiều.
- Tạm dừng quá trình - Windows có thể tự động tạm ngưng các ứng dụng Metro để có thời lượng pin tốt hơn khi chúng không được sử dụng.
- Thời gian chạy WindowsRT mới cung cấp các tính năng này cho bất kỳ ứng dụng nào trong hầu hết mọi ngôn ngữ, hầu như không có mã phụ. Điều đó có nghĩa là các ứng dụng hiện có có thể dễ dàng sửa đổi để kết nối với các mạng xã hội mà không cần viết bất kỳ mã mạng nào.
Để hiển thị màn hình Bắt đầu Metro khi bạn đang ở bất kỳ ứng dụng nào khác, chỉ cần nhấn nút Windows.

Lối tắt bàn phím Metro Đây là một vài phím tắt mà cá nhân tôi đã sử dụng. Có những người khác, nhưng tôi đã không tìm hiểu xem họ có hoạt động với chế độ chuột / bàn phím hay chỉ khi bạn đang sử dụng màn hình cảm ứng có bàn phím cũng được kết nối, vì vậy tôi sẽ không bao gồm chúng.
- Windows + F - Mở tìm kiếm tệp
- Windows + C - Mở Thanh Charms
- Windows + I - Mở cài đặt
- Windows + Q - Mở ngăn Tìm kiếm ứng dụng
- Windows + W - Mở ứng dụng Tìm kiếm Cài đặt
- Windows + Z - Mở thanh ứng dụng
Nếu bạn không ở màn hình Bắt đầu, tất cả những gì bạn phải làm là nhấn phím Windows để quay lại màn hình, sau đó bắt đầu nhập để khởi chạy một ứng dụng - đó là cùng một tập hợp các lần nhấn phím bạn sẽ sử dụng trước đó, nhưng khác giao diện.





Bạn có thể nhận thấy thanh màu tím ở phía bên trái màn hình - điều đó rất quan trọng. Bất cứ khi nào bạn đang sử dụng ứng dụng Metro sử dụng giao diện cảm ứng, bạn có thể vuốt từ bên trái để lật giữa các ứng dụng. Tiếp tục vuốt sang trái để chuyển qua tất cả các ứng dụng. Điều này gần giống như sử dụng Win + Tab, hoạt động khác trong Windows 8 so với Windows 7. Bạn có thể, tất nhiên, vẫn sử dụng Alt + Tab theo cách bạn thường làm.





Màn hình khóa Windows 8
Windows 8 mang đến trải nghiệm màn hình khóa hoàn toàn mới. Máy tính để bàn của bạn trông không đẹp khi khởi động lần đầu tiên, nhưng nó thực sự có thể hiển thị dữ liệu hữu ích trên màn hình khi nó bị khóa - số lượng email, tin nhắn và các dữ liệu thú vị khác. Trong thực tế, bạn sẽ có thể cài đặt các ứng dụng móc vào màn hình đăng nhập và hiển thị bất kỳ dữ liệu nào bạn muốn ở đó, miễn là nó phù hợp với thông số kỹ thuật giao diện người dùng Windows 8.
Từ màn hình khóa, bạn có thể vuốt màn hình lên bằng giao diện cảm ứng hoặc chuột để hiển thị màn hình đăng nhập, có thể là mật khẩu chuẩn, mã PIN hoặc thậm chí mật khẩu vuốt màn hình cảm ứng, nơi bạn chạm vào ảnh những nơi khác nhau để mở khóa, thay vì sử dụng mật khẩu.
Chú thích: chúng tôi đã chụp những hình ảnh này từ Microsoft vì chúng tôi không thể có được hình ảnh chất lượng cao của màn hình khóa.

Sử dụng Windows 7 Applications (và Taskbar) trong Windows 8
Nguồn cấp dữ liệu Twitter của tôi đã tràn ngập mọi người hỏi liệu bạn có thể sử dụng các ứng dụng Windows 7 trong Windows 8 hay không và liệu bạn có thể sử dụng Thanh tác vụ kiểu Windows 7 thay vì giao diện Metro hay không. Câu trả lời là có, tất cả các ứng dụng sẽ tiếp tục hoạt động hoàn hảo và thanh tác vụ Windows 7 vẫn còn ở đó - nhưng thật đáng buồn, ngay bây giờ, Windows 7 Start Menu đã biến mất hoàn toàn, thay thế bằng Metro thay thế.
Để tiếp cận máy tính để bàn kiểu Windows 7, bạn có thể nhấp vào ô Desktop trong giao diện Metro, nhấn phím tắt Windows + M hoặc bạn có thể chỉ cần Alt + Tab hoặc mở ứng dụng Windows 7 theo cách khác. Bạn sẽ ngay lập tức được đưa đến một màn hình rất quen thuộc, mặc dù thiếu Orb khởi động. Mọi thứ khác trong Windows 8 hoạt động giống như cách bạn mong đợi, ngoại trừ việc nhấp vào nút Bắt đầu sẽ đưa bạn đến màn hình Metro.



Bản cập nhật Windows Explorer trong Windows 8
Đã có rất nhiều phàn nàn về giao diện Ribbon mới trong Windows 8, đặc biệt vì nó chiếm nhiều không gian màn hình - nhưng sau khi sử dụng nó một lúc, nó thực sự khá tự nhiên để sử dụng, đặc biệt là vì bạn có thể giữ ruy-băng giảm thiểu hầu hết thời gian. Cập nhật: hóa ra, bạn có thể buộc Ribbon luôn thu nhỏ mọi lúc.
Ví dụ: đây là chế độ xem mặc định với Ribbon được mở rộng:





Gắn hình ảnh ISO!
Đúng vậy, cuối cùng bạn có thể gắn kết ảnh ISO hoặc VHD trực tiếp từ Explorer. Rất hữu ích.


Ứng dụng và chia sẻ Metro
Bản phát hành Windows 8 đi kèm với một loạt các ứng dụng mẫu thực sự thể hiện sự thú vị của giao diện mới này. Ví dụ: trong ảnh chụp màn hình ở trên, chúng tôi đang xem xét ứng dụng Picstream, ứng dụng này sẽ lấy hình ảnh thú vị từ Flickr.Bạn có thể sử dụng phím tắt Win + Q phổ quát để mở cửa sổ tìm kiếm cho ứng dụng này, nhập bất kỳ thứ gì và tìm một số hình ảnh thú vị mà mọi người đã đăng trên Flickr.
Tuy nhiên, hãy xem xét một trong những hình ảnh đó và bạn có thể sử dụng phím tắt Win + C mà chúng ta đã nói trước đó để kéo lên trình đơn Charms và sau đó sử dụng tùy chọn Chia sẻ. Trên PC chạy bản xem trước này, có hai tùy chọn cho Facebook hoặc Twitter, nhưng người ta có thể giả định theo thời gian bạn sẽ có các tùy chọn cho Email, IM và bất kỳ số lượng dịch vụ chia sẻ nào khác.









Internet Explorer 10 và Giao diện Metro
Khởi chạy Internet Explorer từ màn hình Metro và bạn sẽ được đưa đến chế độ trình duyệt toàn màn hình, hoàn toàn không giống với bất kỳ thứ gì bạn từng sử dụng. Nếu bạn sử dụng phím tắt Win + Z để hiển thị thanh Ứng dụng, bạn sẽ thấy mỗi tab và thanh địa chỉ ở dưới cùng.



Quản lý công việc
Như bạn có thể thấy trong ảnh chụp màn hình ở trên, Trình quản lý Tác vụ mới có nhiều giao diện khác nhau. Đừng hoảng sợ! Vẫn còn nhiều sức mạnh, nó chỉ ẩn đằng sau nút Chi tiết khác. Khi bạn mở chế độ xem chi tiết, bạn sẽ thấy cửa sổ hộp thoại sạch hơn và hữu ích hơn hiển thị mức sử dụng CPU, RAM, Đĩa và Mạng.
Điều đầu tiên bạn có thể nhận thấy trong ảnh chụp màn hình này là hai trong số các quy trình có Trạng thái “Bị tạm ngưng”. Điều này là do cả hai đều chạy dưới dạng ứng dụng Metro và vì chúng chạy trong nền, chúng bị tạm ngưng và sẽ không sử dụng hết thời gian xử lý.





Multi-Monitor hình nền và thanh tác vụ!
Chúng tôi chưa thử nghiệm điều này, vì vậy hình ảnh này là từ Microsoft, nhưng như bạn thấy, bây giờ có thể đặt cả Thanh tác vụ và hình nền trên cả hai màn hình. Thậm chí còn có một loạt các tùy chọn cho phép bạn định cấu hình nó.

Hộp thoại bánh mì nướng mới
Khi bạn lắp ổ USB, bạn sẽ thấy giao diện kiểu Metro mới yêu cầu bạn muốn làm gì với ổ đĩa này. Tuyệt vời.




Bảng điều khiển mới
Nếu bạn nhấp vào biểu tượng Bảng điều khiển trên màn hình Metro, bạn sẽ thấy hộp thoại toàn màn hình mới có nhiều tùy chọn. Hầu hết trong số họ là khá tự giải thích, vì vậy chúng tôi sẽ không đi vào chi tiết ở đây. Bạn có thể sử dụng Personalize để dễ dàng thay đổi hình ảnh trên màn hình khóa và thay đổi các ứng dụng hiển thị thông báo trên màn hình khóa - mặc dù không có ứng dụng nào hiện có sẵn để sử dụng.

Cài đặt đồng bộ hóa
Bạn có thể dễ dàng bật hoặc tắt đồng bộ hóa Windows Live bằng cách sử dụng phần này. Rất hữu ích cho các hoang tưởng hơn trong số các bạn.

PC Refresh and Reset
Một số bạn tải lại máy tính của bạn một cách thường xuyên.Có, bạn biết bạn là ai. Bây giờ, Microsoft đã xây dựng một cách dễ dàng để bạn có thể tải lại Windows hoặc xóa hoàn toàn và tải lại - tất cả chỉ với một vài nút.



Cuối cùng nhưng không ít - một chủ đề cơ bản Aero mới
Nếu bạn đang sử dụng một máy không thể xử lý Aero hoặc bạn không thích bóng tối thì đây là chủ đề cơ bản mới.