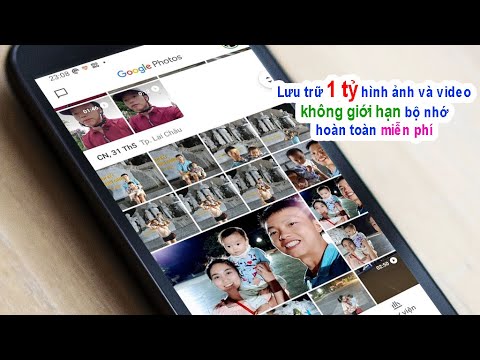Hầu hết các trò chơi Xbox One có kích thước từ hai đến ba chữ số (trong GB), và nếu bạn chỉ có một ổ cứng 500 GB hoặc 1TB, hết dung lượng cho một game thủ thông thường không phải là điều bất ngờ. Thêm vào đó, nếu bạn muốn mua trò chơi kỹ thuật số, việc tải xuống lại trò chơi sẽ mất phí trên băng thông, thời gian của bạn và đặc biệt là những bản cập nhật lớn.
Tin tốt là Xbox One hỗ trợ ổ đĩa ngoài có thể được sử dụng để cài đặt trò chơi và giữ chúng ở đó, trong khi bạn vẫn sử dụng bộ nhớ trong để tải xuống và cài đặt các trò chơi mới. Trong bài này, tôi sẽ chia sẻ cách bạn có thể đạt được nó.
Trong khi tôi đang sử dụng Trò chơi trong ngữ cảnh này, bạn cũng có thể di chuyển ứng dụng cho các ổ đĩa ngoài. Đó là một kịch bản không phổ biến, nhưng có thể, và hoạt động theo cách tương tự như nó hoạt động cho trò chơi.
Yêu cầu phần cứng và cài đặt ban đầu
Bạn sẽ cần một ổ đĩa cứng tối thiểu 256 GB với hỗ trợ USB 3.0. Tôi sử dụng ổ cứng Western Digital của mình và nó hoạt động tốt. Tuy nhiên, nếu bạn đang chọn một cái mới, hãy lấy một cái có dung lượng lưu trữ cao và tốc độ nhanh hơn cho hiệu suất.
Thiết lập ổ cứng mới:
Cắm ổ đĩa của bạn vào bất kỳ cổng USB Xbox One nào và nó sẽ nhắc bạn định sử dụng nó như thế nào. Bạn có thể sử dụng nó cho lưu trữ các tập tin media, như clip trò chơi DVR, v.v. hoặc bạn có thể sử dụng nó cho cài đặt trò chơi. Nếu bạn chọn chơi game, nó sẽ định dạng ổ đĩa cứng theo nhu cầu của Xbox One, và nó không thể được sử dụng cho bất cứ điều gì trừ khi bạn định dạng nó. Đây là một ảnh chụp màn hình của những gì sẽ xảy ra khi bạn cắm một ổ đĩa cứng vào Xbox One của bạn. Lựa chọn Định dạng thiết bị lưu trữ.

Khi bạn chọn tùy chọn này, tất cả dữ liệu của bạn trên ổ đĩa sẽ bị xóa vĩnh viễn. Vì vậy, nếu bạn có bất cứ điều gì trên ổ đĩa, hãy chắc chắn để sao lưu nó lên.
Trong trường hợp, bạn vô tình chọn Use for Media, hãy làm theo các bước dưới đây để chuyển đổi nó cho trò chơi.
- nhấn Nút hướng dẫn trên bộ điều khiển Xbox One của bạn.
- Điều hướng sang bên phải bằng cách sử dụng cản bên phải để Hệ thống.
- Lựa chọn Cài đặtvà điều hướng đến Phần hệ thống, và chọn Lưu trữ.

- Điều này sẽ liệt kê tất cả các ổ đĩa của bạn, cả bên ngoài và bên trong.
- Sử dụng phím con trỏ trên bộ điều khiển của bạn để tìm ổ cứng bạn muốn sử dụng để chơi trò chơi.
- Khi bạn tìm thấy nó, nhấn Một nút trên bộ điều khiển để mở các tùy chọn.
-
Bạn nên thấy
- Xem nội dung.
- Định dạng cho trò chơi và ứng dụng.
- Đặt làm Vị trí chụp.
- Lựa chọn Định dạng cho trò chơi và ứng dụng.

- Trong màn hình tiếp theo, chọn Định dạng thiết bị lưu trữ, và đặt tên duy nhất cho ổ đĩa.
- Đăng bài này, Xbox One sẽ nhắc nếu bạn muốn chọn thiết bị này làm thiết bị lưu trữ mặc định cho trò chơi từ bây giờ trở đi. Chọn Giữ vị trí hiện tại.
- Bạn sẽ phải xác nhận lại lần nữa và bạn sẽ nhận được thông báo rằng ổ đĩa đã sẵn sàng.

Chuyển các trò chơi Xbox sang ổ cứng gắn ngoài
Bây giờ thiết lập của chúng tôi đã hoàn tất, hãy tìm hiểu cách di chuyển các trò chơi từ ổ đĩa trong của bạn sang ổ đĩa ngoài.
Lý do chính tôi khuyên bạn không nên đặt ổ đĩa ngoài mới là vị trí lưu trữ mặc định cho hiệu suất. Ổ đĩa nội bộ sẽ luôn nhanh hơn và bạn luôn có thể sử dụng ổ đĩa ngoài để di chuyển các trò chơi mà bạn hiện không chơi. Nếu bạn có ý định chơi chúng một lần trong một thời gian, bạn không phải di chuyển chúng trở lại, nhưng luôn luôn chơi ngay từ đó, liền mạch.
Hãy bắt đầu:
- Hãy chắc chắn rằng bạn đã đăng nhập bằng tài khoản của bạn.
- Nhấn nút Hướng dẫn và mở Trò chơi và ứng dụng của tôi.
- Chuyển đến trò chơi bạn muốn di chuyển bằng cách sử dụng các phím con trỏ trên bộ điều khiển.
- Nhấn nút Nút menu trên bộ điều khiển. Sau đó chọn Quản lý trò chơi.

-
Đáng ngạc nhiên, màn hình tiếp theo cung cấp hai tùy chọn.
- Di chuyển tất cả: Thao tác này sẽ sao chép tất cả nội dung liên quan sang ổ đĩa gắn ngoài.
- Sao chép tất cả: Điều này sẽ giữ một bản sao trên cả hai ổ đĩa cứng nội bộ và ổ đĩa ngoài.
- Lựa chọn Di chuyển tất cả.
- Xác nhận ổ đĩa trên màn hình tiếp theo.

Điều đó nói rằng có một số điều quan trọng bạn nên biết:
- Bạn có thể hủy chuyển bất kỳ lúc nàovà trò chơi của bạn sẽ vẫn hoạt động. Đây là một tùy chọn tạm dừng nó là tốt.
- Nguyên nhân tại sao có tùy chọn sao chép là nếu bạn định chuyển các trò chơi sang một bảng điều khiển mới hoặc một bảng điều khiển khác, bạn sẽ cần phải sao chép một bản sao trên bảng điều khiển chính của mình.
- Cuối cùng, bạn có thể thực hiện nhiều thao tác hoặc sao chép. Trò chơi tiếp theo sẽ được thêm vào hàng đợi. Bạn có thể xem nó trong phần “Hàng đợi” trong Ứng dụng và trò chơi của tôi.
Để chuyển trò chơi trở lại bộ nhớ trong, hãy làm theo các bước tương tự và lần này chọn bộ nhớ trong thay vì bộ nhớ ngoài.
Cách chuyển số lượng lớn ứng dụng và trò chơi trên Xbox One
Microsoft đã xây dựng một tùy chọn chuyển giao hàng loạt cho những người có quá nhiều trò chơi để chuyển sang ổ đĩa ngoài hoặc bộ nhớ trong. Nó được gọi là Chuyển giao và bạn có thể di chuyển cả ứng dụng và trò chơi bằng cách sử dụng ứng dụng này.
Microsoft gần đây đã bổ sung khả năng chuyển các mục giữa các ổ đĩa với số lượng lớn, để giảm bớt quá trình trong quá trình chuyển đổi lớn. Điều này đặc biệt hữu ích cho những người nâng cấp lên Xbox One X vào mùa thu này, cho phép các trò chơi lớn (và cập nhật 4K của họ) được chuyển dễ dàng.
- Đi tới Cài đặt> Hệ thống> Bộ nhớ và mở nó.
- Điều hướng đến ổ đĩa mà từ đó bạn muốn chuyển số lượng lớn.
- nhấn A trên bộ điều khiển cho menu.
- Lựa chọn chuyển khoản.

-
Màn hình này cung cấp
- Tùy chọn để chọn đích nếu bạn có nhiều ổ đĩa ngoài.
- Chọn Tất cả hoặc chọn những người bạn muốn.
- Sắp xếp theo tên hoặc sử dụng lần cuối hoặc cập nhật lần cuối hoặc theo kích thước.

Image - Chọn tiếp theo Di chuyển đã chọn.
- Thao tác này sẽ bắt đầu chuyển và bạn có thể xem chúng trong Xếp hàng.
Điều này bao gồm tất cả các tùy chọn để chuyển, di chuyển và sao chép tệp từ Xbox One sang bộ nhớ trong và quay lại bộ nhớ internet. Bạn có bao nhiêu trò chơi trên bảng điều khiển? Bạn có sử dụng ổ đĩa ngoài không? Làm cách nào bạn quản lý mọi thứ khi bộ nhớ bị thiếu? Hãy cho chúng tôi biết trong phần bình luận.
Bài viết liên quan:
- Hoạt động tường thuật viên và kính lúp nhanh chóng với các phím tắt này trong Windows 10
- Ứng dụng Windows 10 Xbox: Các tính năng và Cách sử dụng
- Trò chơi bài miễn phí và trò chơi đánh bạc trên sòng bạc thú vị và miễn phí khi chơi trên PC Windows
- 10 game nhập vai hay trò chơi nhập vai hàng đầu cho Xbox One
- Cách sử dụng Xbox Play Anywhere để chơi game trên Windows 10 hoặc Xbox One