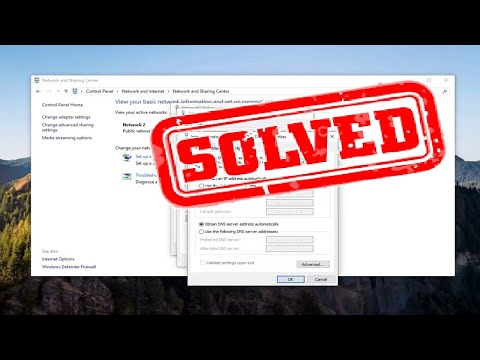WordPress đã thu hút rất nhiều người hâm mộ từ khắp nơi trên thế giới và hiện tại nó đang cung cấp hơn 26,4% số trang web, theo một báo cáo. Nó đã trở nên phổ biến nhờ vào giao diện thân thiện với người dùng, nhiều chủ đề / plugin miễn phí / trả phí, một hệ sinh thái hỗ trợ rộng - và quan trọng nhất là nó hoàn toàn miễn phí.
Nếu bạn sắp khởi chạy trang web đầu tiên của mình trên WordPress và bạn không có nhiều thông tin hoặc kinh nghiệm về CMS này, thì thay vì thử các chủ đề và plugin trên một trang web trực tiếp thì tốt hơn hết là nên cài đặt WordPress trên máy tính cục bộ và kiểm tra tất cả mọi thứ trước khi làm cho nó sống. WAMP là một phần mềm phổ biến có sẵn cho Windows sẽ cho phép bạn cài đặt WordPress trên Windows miễn phí. Chúng ta đã thấy, cách bạn có thể tạo một trang WordPress trên Windows dễ dàng với Microsoft WebMatrix - bây giờ chúng ta hãy xem cách sử dụng WAMP.
Trong bài đăng này, WordPress chỉ ra WordPress.org hoặc WordPress tự lưu trữ chứ không phải WordPress.com.
Bạn có thể làm gì bằng WAMP
Nói một cách đơn giản, bạn có thể làm hầu hết mọi thứ mà người dùng WordPress thường xuyên có thể làm. Về cơ bản, bạn sẽ nhận được một trang web WordPress trên máy tính cục bộ của bạn, cho phép bạn cài đặt chủ đề, bổ sung, phát triển và thử nghiệm các chủ đề / plugin mới, viết bài, v.v. Tuy nhiên, bạn không thể lập chỉ mục trang web này trong bất kỳ công cụ tìm kiếm nào. Mặc dù bạn sẽ nhận được một tùy chọn liên quan đến lập chỉ mục, điều này là không thể trừ khi bạn đặt trang web hoạt động.
Đọc: Top 4 trang web lưu trữ web cá nhân miễn phí.
Thận trọng
Có rất nhiều ISP, những người cung cấp kết nối internet được chia sẻ, có nghĩa là những người khác trên cùng một mạng có thể truy cập thư mục được chia sẻ của bạn. Cơ sở dữ liệu được tạo bằng WAMP được chia sẻ. Do đó, những người khác có thể tìm kiếm máy tính của bạn là cùng một người dùng mạng và có thể truy cập vào điều cụ thể đó. Trong thực tế, có một số phần mềm của bên thứ ba, làm cho những điều này dễ dàng hơn. Nếu người dùng khác sử dụng công cụ như vậy, họ có thể dễ dàng lấy cơ sở dữ liệu của trang web của bạn được lưu trữ trên máy tính cục bộ.
Cài đặt WordPress trên máy tính cục bộ bằng WAMP
WAMP về cơ bản là viết tắt của Apache, PHP, MySQL trên Windows. Như đã nói, nó có mọi thứ cần thiết để cài đặt WordPress. Tuy nhiên, nó không hỗ trợ Windows XP hoặc Windows Server 2003. Bạn cần các phiên bản sau để sử dụng WAMP trên máy tính Windows của bạn.
Để bắt đầu, hãy tải WAMP về máy tính của bạn. WAMP 3 đã được phát hành, đi kèm với Apache 2.4.17, MySQL 5.7.9 và PHP 7. Tuy nhiên, nếu bạn tải xuống phiên bản 32 bit, bạn sẽ nhận được PHP 5.6.15.
Điều rất quan trọng là phải biết kiến trúc máy của bạn (32 bit hoặc 64 bit) và tải xuống tệp WAMP tương ứng được thiết lập tương ứng. Sau khi tải xuống, hãy bắt đầu cài đặt. Quá trình cài đặt khá dễ dàng - bạn chỉ cần làm theo các tùy chọn màn hình.
Trong khi cài đặt, bạn sẽ phải chọn trình duyệt mặc định của mình. Nó sẽ hiển thị một popup có nhãn, Vui lòng chọn trình duyệt mặc định của bạn. Nếu bạn không chắc chắn, chỉ cần nhấp vào Mở. Tại đây, bạn có thể chọn một trình duyệt như Chrome, Firefox, IE, v.v. hoặc bạn chỉ cần nhấn nút Mở.
Sau đó, bạn phải chỉ định máy chủ SMTP và địa chỉ thư. Theo mặc định, nó là localhost và bạn @ yourdomain. Chỉ cần để cho nó được và nhấn Kế tiếp nút.

Nếu bạn có biểu tượng WAMP màu xanh lá cây, hãy làm theo các bước sau. Nhấp vào nút WAMP và chọn phpMyAdmin.

Nó sẽ mở trình duyệt mặc định của bạn trừ khi hoặc cho đến khi bạn đã đặt nhà thám hiểm làm trình duyệt mặc định của bạn. Ở đây, bạn phải tạo một cơ sở dữ liệu cho trang web của bạn. Để thực hiện việc này, hãy nhấp vào Cơ sở dữ liệu trên màn hình của bạn.

Bây giờ, nhập tên cơ sở dữ liệu, chọn Collation từ trình đơn thả xuống và nhấn Tạo nên nút.

Bạn phải nhập tên cơ sở dữ liệu duy nhất. Nếu không, sẽ có một số xung đột.
Hiện nay, tải xuống tệp thiết lập WordPress mới nhất từ trang web chính thức của WordPress. Sau khi tải về, giải nén tập tin ZIP và đổi tên thư mục như bạn muốn. Nó có thể là WP, BLOG, WEBSITE hoặc bất cứ thứ gì. Bây giờ, mở thư mục C> wamp> www và dán thư mục đã giải nén.
Sau khi thực hiện điều đó, hãy mở trình duyệt của bạn và nhập địa chỉ sau,
localhost/wp
Đây wp là tên thư mục cài đặt WordPress của tôi. Đừng quên thay thế bằng tên thư mục mà bạn đã sử dụng ở bước trên.
Tiếp theo, bạn phải chọn ngôn ngữ ưa thích và nhấn Tiếp tục nút.
Trên màn hình tiếp theo, chỉ cần nhấp vào Đi nào nút. Bây giờ, bạn phải nhập Tên cơ sở dữ liệu, Tên người dùng, Mật khẩu, Máy chủ cơ sở dữ liệu và Tiền tố bảng.

- Tên cơ sở dữ liệu: tên bạn đã sử dụng khi tạo cơ sở dữ liệu. Không sử dụng bất cứ thứ gì khác. Nếu không, nó sẽ không kết nối với cơ sở dữ liệu của bạn.
- Tên người dùng: root (Không sử dụng bất kỳ thứ gì khác)
- Mật khẩu: chỗ trống
- Máy chủ cơ sở dữ liệu: localhost
- Bảng Prefix: wp_ (bạn có thể sử dụng người khác bằng dấu gạch dưới).
Sau khi điền vào biểu mẫu này, chỉ cần nhấp vào Gửi đi nút.
Sau đó, bạn sẽ nhận được Chạy cài đặt tùy chọn nếu bạn đã làm mọi thứ một cách chính xác. Bây giờ, thông tin trang web của bạn là cần thiết, nơi bạn phải nhập tiêu đề trang web mong muốn, tên người dùng đăng nhập, mật khẩu, ID email, v.v. Sau đó, sẽ mất vài phút để cài đặt WordPress trên máy chủ cục bộ của bạn.Sau khi cài đặt, bạn có thể đăng nhập vào bảng điều khiển WordPress bằng tên người dùng và mật khẩu của bạn. URL đăng nhập sẽ như thế này,
https://localhost/[folder_name]/wp-admin
Sử dụng bất kỳ cấu trúc liên kết nào trong WAMP
Nếu bạn cài đặt WordPress trên Windows bằng WAMP, nó sẽ sử dụng /index.php/%year%/%monthnum%/%day%/%postname%/ làm cấu trúc liên kết cố định mặc định của bạn. Tuy nhiên, có một số plugin không hoạt động nếu bạn sử dụng bất kỳ cấu trúc nào khác ngoài cấu hình mặc định. Tại thời điểm này, bạn có thể làm theo hướng dẫn này để sử dụng bất kỳ cấu trúc URL nào khác trong WordPress khi sử dụng WAMP.
Chỉ cần nhấp vào biểu tượng WAMP trong khay hệ thống của bạn> Apache> Mô-đun Apache> rewrite_module.

WAMP có thể được tải xuống tại đây. Bạn có thể tải xuống phiên bản WordPress mới nhất tại đây.
Instant WordPress là một công cụ miễn phí có thể giúp bạn cài đặt WordPress trên Windows. Nồi này sẽ giúp bạn nếu biểu tượng Máy chủ WAMP luôn là màu cam.
Bài viết liên quan:
- Ứng dụng WordPress dành cho máy tính để bàn cho Windows PC: Xem lại và Cách sử dụng nó
- Cách cài đặt blog WordPress bằng Microsoft IIS: Phần 2
- Cách cài đặt Drupal bằng WAMP trên Windows
- Cách cài đặt WordPress trên PC Windows
- Cách cài đặt và thiết lập WordPress trên Microsoft Azure