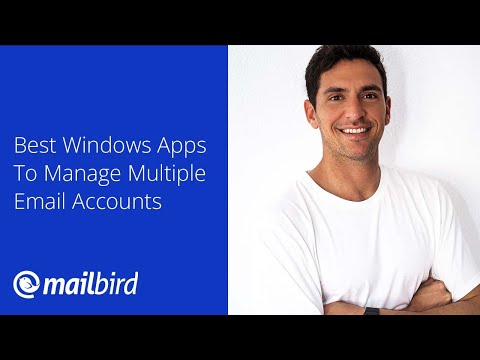Các Bảng phân vùng GUID (GPT) đã được giới thiệu như là một phần của giao diện phần mềm mở rộng hợp nhất (UEFI). GPT cung cấp nhiều tùy chọn hơn phương pháp phân vùng MBR truyền thống phổ biến trong PC. Nếu bạn có ổ cứng cỡ lớn, bạn có thể muốn chuyển đổi MBR sang GPT. Điều này là do các đĩa MBR chỉ hỗ trợ bốn mục bảng phân vùng. Nếu bạn muốn nhiều phân vùng hơn, thì người ta cần phải tạo một cấu trúc thứ cấp được gọi là phân vùng mở rộng.
Vì vậy, đối với bất kỳ ổ cứng nào trên 2TB, chúng tôi cần sử dụng phân vùng GPT. Nếu bạn có kích thước đĩa lớn hơn 2TB, phần còn lại của dung lượng đĩa sẽ không được sử dụng trừ khi bạn chuyển đổi nó thành GPT. Số lượng phân vùng trên đĩa GPT không bị ràng buộc bởi các sơ đồ tạm thời, chẳng hạn như phân vùng vùng chứa theo định nghĩa của MBR Extended Boot Record (EBR).
Đây là hình ảnh của đĩa cơ bản giải thích định dạng GPT.

Chuyển đổi MBR sang GPT
Một trong những thách thức chính mà chúng ta phải đối mặt khi chuyển đổi MBR thành GPT là chuyển đổi có thể từ MBR sang GPT, chỉ khi không có phân vùng hoặc ổ đĩa nào có trong đĩa - điều này làm cho nó không thể chuyển đổi mà không mất dữ liệu. Tôi vẫn không biết tại sao Microsoft không cung cấp giải pháp đơn giản cho vấn đề này. May mắn là có một số giải pháp sẽ giúp bạn chuyển đổi MBR thành GPT mà không mất dữ liệu.
Trước khi bạn bắt đầu, nó là trong mọi trường hợp luôn luôn là một ý tưởng tốt để BACK LÊN DỮ LIỆU CỦA BẠN đầu tiên đến một nơi an toàn.
1. Chuyển đổi MBR sang GPT bằng Diskpart
Sao lưu tất cả dữ liệu của bạn và sau đó sử dụng DISKPART chỉ huy.
- Mở dấu nhắc lệnh và nhập DISKPART và nhấn Enter
- Sau đó, nhập danh sách đĩa (Lưu ý số đĩa bạn muốn chuyển đổi sang GPT)
- Sau đó, nhập chọn đĩa số đĩa
- Cuối cùng, nhập vào chuyển đổi gpt.
2. Chuyển đổi MBR sang GPT mà không mất dữ liệu bằng Gptgen
Bạn có thể chuyển đổi MBR thành GPT mà không làm mất dữ liệu - sử dụng tiện ích dòng lệnh có tên gptgen. Gptgen là một công cụ được thiết kế để chuyển đổi không phá hủy các đĩa cứng được phân đoạn trong lược đồ MBR “kiểu MSDOS” phổ biến (bao gồm phân vùng mở rộng) để sử dụng bảng phân vùng GUID (GPT).
Đó là một công cụ rất rộng nhưng hơi phức tạp để chạy. Theo tệp ‘read me’ của công cụ, cú pháp của công cụ là “ gptgen [-w]. physicaldriveX”, trong đó X là số ổ đĩa được báo cáo bởi bảng điều khiển Quản lý Đĩa hoặc“ danh sách đĩa ”Lệnh của DISKPART tiện ích. Các -w chuyển đổi làm cho gptgen ghi các bảng phân vùng GUID được tạo ra vào đĩa - nếu không, bảng chính sẽ được ghi vào một tệp có tên “ primary.img “, Và bảng phụ để“ secondary.img “, Trong thư mục mà chương trình được gọi từ đó. Sau đó bạn có thể sử dụng đ để ghi các bảng vào đĩa.

3. Chuyển đổi MBR sang GPT mà không làm mất dữ liệu bằng cách sử dụng Trợ lý phân vùng
Phương pháp cuối cùng là sử dụng một công cụ gọi là AOMEI Partition Assistant Lite Edition. Đó là phần mềm quản lý phân vùng đa chức năng miễn phí. Tính năng của công cụ này có thể giúp bạn chuyển đổi đĩa có dữ liệu sang GPT hoặc kiểu MBR mà không bị mất dữ liệu.
CHÚ THÍCH: Có vẻ như phiên bản miễn phí của Trợ lý phân vùng không cho phép chuyển đổi MBR thành GPT.
Để chuyển đổi đĩa thành đĩa MBR / GPT:
- Chọn đĩa để chuyển đổi;
- Nhấp chuột phải vào đĩa và chọn Chuyển đổi sang đĩa GPT / MBR;
- Xác nhận hoạt động của bạn, bằng cách nhấp vào “OK” để tiếp tục;
- Nhấp chuột Ứng dụng trên thanh công cụ để thực hiện các thay đổi.

Nếu bạn biết bất kỳ phương pháp nào khác để chuyển đổi MBR thành GPT một cách an toàn, vui lòng chia sẻ với chúng tôi trong phiên nhận xét.
CẬP NHẬT: Đọc về mới Công cụ chuyển đổi đĩa MBR2GPT trong Windows 10 Creators Update v1703. Sử dụng công cụ tích hợp này, bạn có thể chuyển đổi một cách an toàn và không phá hủy máy tính Windows 10 từ BIOS cũ sang phân vùng đĩa UEFI.