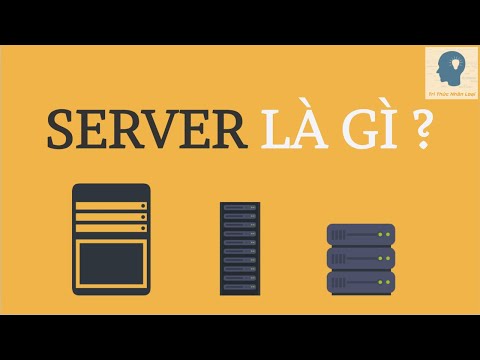Nó là khá khó chịu khi một phần mềm trục trặc và không mở các tập tin trên đi đầu tiên. Ứng dụng quản lý dữ liệu của Microsoft Microsoft Excel đó là một trong những công cụ bảng dữ liệu được tìm kiếm nhiều nhất có thể gặp phải các vấn đề như vậy vào những thời điểm. Đây có thể được giải quyết bằng một số xử lý sự cố cơ bản.
Đôi khi, khi bạn nhấp đúp vào tệp Excel, phần mềm MS Excel sẽ mở như thường lệ và bạn sẽ mong đợi tài liệu của mình ở đó, nhưng thay vào đó, nó có thể mở một cửa sổ trống mà không có bất kỳ Bảng tính nào bên trong nó. Nếu Microsoft Excel mở một tài liệu hoặc trang tính trống màu xám cho bạn, thì đây là một vài điều bạn có thể làm để khắc phục sự cố.
Excel mở một cửa sổ trống

Không có giải pháp đơn giản mà bạn có thể thử và công việc của bạn sẽ được thực hiện mà không cần phải thực hiện thêm bất kỳ bước nào. Bạn sẽ phải thử các hit và thử nghiệm lỗi mà vấn đề của bạn có thể được giải quyết trong lần đầu tiên đi, hoặc bạn có thể phải làm theo mỗi giải pháp cho đến khi cuối cùng để thoát khỏi giống nhau. Các giải pháp chủ yếu được nhắm mục tiêu cho Microsoft Excel 2016, nhưng nếu bạn đang đối mặt với các vấn đề với bất kỳ phiên bản nào khác, thì bạn cũng có thể thử các phiên bản đó.
Bắt đầu DDE

DDE là viết tắt của Trao đổi dữ liệu động; nó được sử dụng để thông báo cho phần mềm cụ thể rằng một tệp có phần mở rộng mà bạn hỗ trợ được yêu cầu mở. Nếu DDE bị tắt trong MS Excel thì Excel sẽ mở nhưng sẽ không tải bảng tính bạn phải mong đợi, để kiểm tra tương tự, hãy làm theo các bước sau:
- Bắt đầu Microsoft Excel
- Trong File Ribbon, nhấp vào Options
- Đi đến phần Advance
- Di chuyển đến General Group of Preferences trên trang; nó sẽ hướng tới phần cuối của trang.
Hãy kiểm tra xem “ Bỏ qua các ứng dụng khác sử dụng Exchange dữ liệu động ”Không được chọn. Nếu nó được kiểm tra thì bỏ chọn giống nhau.
Thử Ẩn / Bỏ ẩn Bảng tính

Trong bảng điều khiển Chế độ xem, bạn có tùy chọn để ẩn bảng tính, đôi khi nó có thể được chọn và bạn không xem bảng tính đang mở, do đó hãy kiểm tra với bảng tính tương tự Xem Ribbon.
Kiểm tra bổ trợ

Mở tệp Ribbon và đi tới các tùy chọn. Từ bảng điều khiển bên chọn Add-in. Nếu có một bổ trợ đang hoạt động tắt từng cái một, và kiểm tra xem vấn đề có được giải quyết hay không.
Ví dụ: nếu bạn thấy MySQL cho Excel bổ trợ, bỏ chọn nó và xem. Nó đã được biết đến để giúp đỡ.
Kiểm tra các Hiệp hội Fie

Tắt tính năng Tăng tốc phần cứng

Mở tệp Ribbon và chuyển đến Tùy chọn. Tiếp theo, tải Tab Nâng cao từ bảng điều khiển bên cạnh và cuộn xuống để tìm kiếm Nhóm Hiển thị và chọn “ Tắt tăng tốc đồ họa phần cứng ”.
Sửa chữa cài đặt Office
Nếu tất cả tùy chọn trên không hoạt động thì bạn phải cố gắng sửa Office, trực tuyến hoặc ngoại tuyến, điều này sẽ giải quyết vấn đề của bạn và nếu vấn đề vẫn chưa được giải quyết thì bạn phải thử cài đặt lại MS Office sau khi xóa sạch.
Đây là một số giải pháp cho Vấn đề với Microsoft Excel, nếu bạn đã tìm thấy bất kỳ giải pháp nào khác, hãy cho chúng tôi biết trong phần bình luận bên dưới.
Bài viết liên quan:
- Lịch sử và tiến hóa của phần mềm văn phòng Microsoft
- Cách dễ dàng tìm và loại bỏ siêu liên kết trong Excel
- Sử dụng tốt nhất Hộp Tên trong Excel
- Cách xóa trang trống ở cuối tài liệu Microsoft Word
- Cách chèn nhiều hàng trống trong Excel cùng một lúc