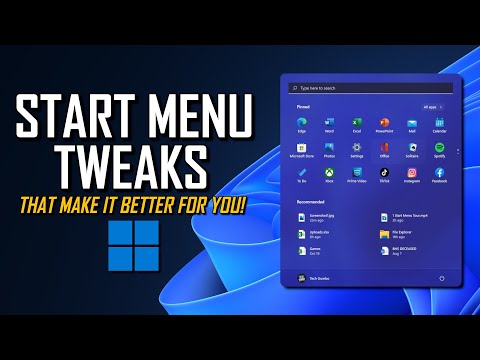Khi PC khởi động, thứ đầu tiên tải lên là Firmware UEFI hoặc BIOS. Nó thực hiện rất nhiều thứ cũng bao gồm tùy chọn phần cứng để sử dụng để khởi động Windows. Nếu bạn muốn khởi động từ ổ USB hoặc ổ đĩa ngoài, bạn cần thay đổi thứ tự khởi động trên Windows 10. Mặc định thông thường được đặt thành ổ cứng đầu tiên được kết nối với PC.
Trước Windows 10, bạn chỉ có thể khởi động lại PC và sau đó nhấn một phím duy nhất như F2 hoặc DEL trên bàn phím để vào BIOS. Trong Windows 10, Microsoft đã tích hợp sẵn một hệ thống khôi phục cho phép bạn thực hiện nhiều việc. Một trong các tùy chọn là khởi động vào BIOS giúp dễ dàng hơn nhiều trong trường hợp bạn luôn bỏ lỡ nhấn phím.
Trong hướng dẫn này, chúng tôi sẽ chỉ cho bạn cách khởi động vào các cài đặt phần mềm Windows 10 (UEFI / BIOS) và thay đổi thứ tự khởi động dễ dàng.
Thay đổi thứ tự khởi động trong Windows 10
Mở Cài đặt Windows> Cập nhật & Bảo mật> Khôi phục Khôi phục Nâng cao và nhấp vào Khởi động lại ngay bây giờ.

- Khởi động Windows từ thiết bị hoặc đĩa (chẳng hạn như ổ đĩa USB hoặc DVD).
- Thay đổi Cài đặt Firmware của PC.
- Cấu hình Windows Startup Settings.
- Khôi phục Windows từ Hình ảnh hệ thống.
Khi bạn nhấp vào Khởi động lại ngay, nó sẽ khởi động lại máy tính của bạn và cung cấp cho bạn tất cả các tùy chọn nâng cao này. Nhấp và chờ cho đến khi bạn nhận được các tùy chọn này. Chọn Khắc phục sự cố> Tùy chọn nâng cao. Màn hình này cung cấp các tùy chọn khác bao gồm Khôi phục hệ thống, Sửa chữa khởi động, Quay lại phiên bản trước, Dấu nhắc lệnh, Khôi phục hình ảnh hệ thống và Cài đặt phần mềm UEFI.

Lựa chọn Cài đặt phần vững của UEFIvà nó sẽ cho phép bạn khởi động lại PC của mình. Khi máy tính khởi động, nó sẽ đưa bạn đến các cài đặt Firmware.
- Chuyển sang tab khởi động.
- Ở đây bạn sẽ thấy Ưu tiên khởi động sẽ liệt kê ổ đĩa cứng được kết nối, CD / DVD ROM và ổ USB nếu có.
- Bạn có thể sử dụng các phím mũi tên hoặc + & - trên bàn phím để thay đổi thứ tự.
- Lưu và thoát.

Điều này rất tiện dụng khi bạn muốn khởi động từ ổ đĩa DVD có tập tin cài đặt Windows 10 hoặc nếu bạn có một Windows khác được cài đặt trên đĩa cứng thứ cấp.
Chú thích: Có vẻ như bạn có bàn phím Bluetooth, nó sẽ không hoạt động ở đây. Bạn sẽ cần một bàn phím cứng có dây để điều hướng và thay đổi các tùy chọn. Ngoài ra, chạm cũng không hoạt động.