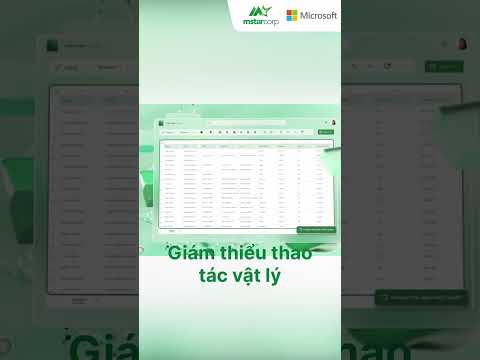Windows 10 v1803 đã giới thiệu một tính năng mới, công nghệ theo dõi mắt, cho phép bạn điều khiển con trỏ chuột của mình, nhập bằng bàn phím ảo và cũng liên lạc với mọi người bằng cách sử dụng văn bản thành lời nói. Targetted đối với khán giả cần hỗ trợ đặc biệt, tính năng này sử dụng một máy ảnh dựa trên phần cứng đặc biệt để đạt được điều này. Trong hướng dẫn này, chúng ta sẽ học cách sử dụng Kiểm soát mắt Windows trong Windows 10.

Danh sách các thiết bị điều khiển mắt được hỗ trợ:
Như tôi đã nói ở trên, tính năng này sử dụng phần cứng đặc biệt và chỉ có một vài thiết bị tương thích. Nó bao gồm phần cứng từ EyeTech và Tobii. Trong khi EyeTech chỉ liệt kê TM5 Mini, Tobii bao gồm Eye Tracker 4C, EyeX, Dynavox PCEye Plus, EyeMobile Mini & Plus, PCEye Mini và Explore và I-Series +.
Thiết bị sẽ cố gắng tìm ra nơi bạn đang nhìn vào màn hình, và sau đó biến thành một con trỏ chuột. Tiếp theo, khi bạn di chuyển mắt, nó có thể tìm ra những thay đổi.
Bật kiểm soát mắt trong Windows 10
Trong khi vẫn đang trong giai đoạn thử nghiệm, bạn có thể bật Kiểm soát mắt bằng cách truy cập Cài đặt > Dễ dàng tiếp cận > Kiểm soát mắt và chọn Bật kiểm soát mắt. Điều này sẽ mở LaunchPad giống như bảng điều khiển từ nơi bạn có thể thực hiện các chức năng khác nhau như nhấp chuột phải, nhấp chuột trái, xem nhiệm vụ và hơn thế nữa.

Làm thế nào để điều khiển chuột bằng cách sử dụng Eye Control
- Đầu tiên, hãy nhìn vào Chuột chính xác trên bảng khởi chạy.
- Sau đó nhìn vào màn hình mà bạn muốn đặt con trỏ chuột.
-
Khi con trỏ ở đúng vị trí, bạn có thể chọn hành động chuột.

Image - Bạn có thể làm tương tự ngược lại để chọn các tùy chọn từ nhấp chuột phải hoặc trái.
- Khi bạn tắt màn hình, hành động sẽ bị hủy.
Cách cuộn / thu phóng qua các trang web và ứng dụng bằng Eye Control
Để cuộn, bạn cần phải nằm trên nút cuộn trên bảng khởi chạy. Sau khi kích hoạt, khi bạn nhìn xuống, và nó sẽ cuộn theo. Bạn có thể cuộn sang trái hoặc phải theo cách tương tự. Phần này hơi khó khăn. Bạn càng ở trên bất kỳ nút nào trong số này, bạn càng di chuyển nhanh hơn. Vì vậy, khi bạn cần dừng lại, hãy tắt màn hình
Cách gõ bằng bàn phím điều khiển mắt
Thực hiện lại quá trình tương tự, đặt trên nút bàn phím trên bảng khởi chạy, sau đó chọn các ký tự bạn muốn nhập. Tuy nhiên, hãy chắc chắn để khởi động bàn phím phần mềm khi sử dụng nó. Đề xuất văn bản hoạt động tốt nhất trong trường hợp này, vì vậy hãy đảm bảo xem xét các đề xuất văn bản để chọn. Hiện tại, tính năng kiểm soát mắt chỉ hỗ trợ bố cục bàn phím tiếng Anh Mỹ.
Kiểm soát mắt cũng cho phép bạn viết hình dạng. Nó làm tăng tốc độ so với phương pháp này cùng với dự đoán văn bản. Bạn sẽ cần phải ở tại Viết hình dạng bật tắt để bật.
Cách cấu hình và thay đổi cài đặt kiểm soát mắt
Điều này sẽ mất thời gian để làm quen với việc sử dụng và Microsoft đã cung cấp các tùy chọn phù hợp để định cấu hình thời gian dừng cho tất cả chúng. Để thay đổi chúng, hãy sử dụng cài đặt Điều khiển mắt trên bảng khởi chạy. Bạn có thể thay đổi các cài đặt sau:
- Nhập thời gian dừng. Đặt thời gian dừng cho chữ cái, số và ký hiệu.
- Thời gian sống chung. Đặt thời gian dừng cho các phím chức năng, dự đoán từ và điều khiển con trỏ chuột.
- Viết hình dạng. Bật và tắt hình dạng.
- Con trỏ chuột. Bật con trỏ cho biết nơi mắt bạn đang trỏ khi ở trên các tính năng điều khiển mắt như bảng khởi chạy.
Sử dụng Text to Speech với Kiểm soát mắt
Nếu bạn muốn đọc những gì được viết trên màn hình, bạn có thể sử dụng nút chuyển văn bản thành giọng nói trên bảng khởi chạy. Sống trên Chuyển văn bản thành giọng nói trên bảng khởi chạy. Sau đó, sử dụng bàn phím để nhập câu và chọn Chơi để họ đọc to. Bạn có thể thay đổi chúng bất cứ lúc nào bạn bằng cách ở trên chúng.

Điều đó nói rằng, bạn có thể phải cấu hình cài đặt giọng nói của bạn, đặc biệt là giọng nói. Đi đến Khởi đầu > Cài đặt > Thời gian và ngôn ngữ > Lời nói và chọn giọng nói từ menu bên dưới Chuyển văn bản thành giọng nói.
Giới hạn kiểm soát mắt:
Kết quả tốt nhất cho kiểm soát mắt hiển thị khi bạn không ở trong điều kiện khắc nghiệt bao gồm ánh sáng mặt trời vì nó sẽ không thể theo dõi vị trí mắt của bạn. Điều này cũng thay đổi một chút khi sử dụng kính và màu mắt, kích thước mắt hoặc hình dạng mắt. Người đam mê bảo mật cũng nên biết rằng hiện tại Microsoft không thu thập, lưu trữ hoặc chia sẻ thông tin theo dõi mắt. Windows Eye Control không được hỗ trợ trong Windows 10 S.
Nguồn: Microsoft.