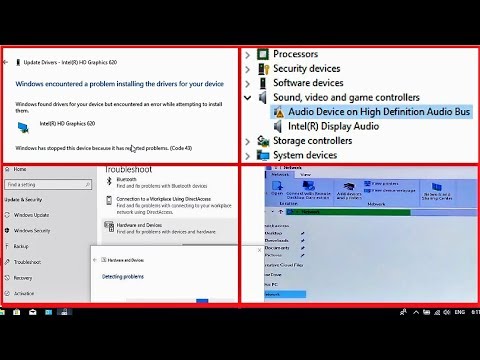Lỗi thường được báo cáo với Windows là nơi kết nối internet làm phiền người dùng bằng thông báo lỗi - Không thể kết nối với mạng này và họ không thể kết nối các máy tính Windows 10/8/7 của họ với Internet. Đây là cách bạn có thể khắc phục vấn đề.

Không thể kết nối với mạng này
Một số giải pháp hoạt động đối với một số và một số giải pháp cho người khác và đôi khi không có mức độ khắc phục sự cố nào giúp giải quyết vấn đề đó. Tuy nhiên, đây là danh sách các giải pháp có thể có thể giúp:
1] Cập nhật trình điều khiển không dây

1] Nhấn Win + R để mở cửa sổ Run. Nhập lệnh devmgmt.msc và nhấn Enter. Điều này sẽ mở Device Manager, hiển thị các trình điều khiển theo thứ tự bảng chữ cái.
2] Nhấp chuột phải vào trình điều khiển mạng và cập nhật chúng. Bạn cũng có thể xem xét việc cài đặt lại chúng và khởi động lại hệ thống.
3] Nếu các bước trên không hiệu quả, hãy thử tải xuống và cài đặt trình điều khiển từ trang web của nhà sản xuất.
2] Bộ định tuyến-modem-máy tính
Đôi khi, hệ thống tự động định cấu hình địa chỉ IP dẫn đến điều kiện được gọi là APIPA. Để giải quyết vấn đề này, chúng ta cần phải bật nguồn cho modem-router-computer, được giải thích như sau:
1] Tắt modem, bộ định tuyến và máy tính.
2] Đợi một phút rồi bật modem và đợi cho tất cả đèn sáng lên. Sau đó bật bộ định tuyến và chờ tất cả các đèn của nó bật lên. Sau khi hoàn tất, hãy bật hệ thống.
Kiểm tra xem internet có kết nối không. Nếu không, hãy chuyển sang giải pháp tiếp theo.
3] Chạy trình khắc phục sự cố phần cứng và thiết bị
1] Nhấp vào nút Start và sau đó là biểu tượng giống bánh răng để mở menu Cài đặt.
2] Chọn Cập nhật và Bảo mật và sau đó chọn tab Khắc phục sự cố từ danh sách bên trái.
3] Di chuyển xuống phần cứng và thiết bị và bấm vào nó để chạy trình gỡ rối phần cứng.
4] Chạy Trình khắc phục sự cố liên quan đến Mạng
Để mở Trình khắc phục sự cố kết nối Internet:
msdt.exe -id NetworkDiagnosticsWeb
Để mở Trình khắc phục sự cố kết nối đến
msdt.exe -id NetworkDiagnosticsInbound
Để mở Trình gỡ rối bộ điều hợp mạng:
msdt.exe -id NetworkDiagnosticsNetworkAdapter
5] Thay đổi bảo mật không dây
Lý tưởng nhất, lời khuyên luôn là thay đổi bảo mật thành giao thức cao hơn, nhưng đôi khi nó không cho phép mạng kết nối.
Vì vậy, chúng tôi có thể thay đổi bảo mật từ WPA thành WEP, cho phép mật khẩu số gồm 10 chữ số. Tuy nhiên, nó có thể giải quyết vấn đề kết nối mạng. Cài đặt phải được thay đổi trên trang cài đặt của bộ định tuyến.
6] Đặt lại mạng
Nếu không có gì khác đã làm việc, một thiết lập lại mạng có lẽ sẽ giúp đỡ.
1] Nhấp vào nút Start và sau đó là biểu tượng giống như bánh răng để mở Cài đặt trang.
![2] Chọn tùy chọn Mạng và Internet và sau đó cuộn đến tùy chọn Đặt lại mạng. Nhấp vào nó và bắt đầu thiết lập lại. 2] Chọn tùy chọn Mạng và Internet và sau đó cuộn đến tùy chọn Đặt lại mạng. Nhấp vào nó và bắt đầu thiết lập lại.](https://i.technology-news-hub.com/images/windows/cant-connect-to-this-network-error-on-windows-10-2-p.webp)
Bài đăng này cung cấp thêm đề xuất để khắc phục sự cố kết nối mạng và Internet. Hy vọng một cái gì đó giúp bạn.