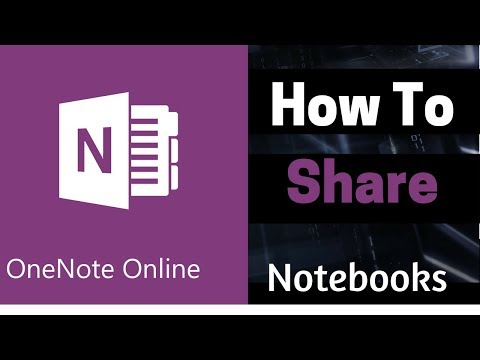Nếu bạn đã theo dõi trang web này, bạn có thể đã lưu ý rằng, khi chúng ta nói về ứng dụng Windows 10 Xbox, chúng tôi đã đề cập rằng nó bao gồm một công cụ ghi màn hình. Điều này Trò chơi DVR Screen Recorder tùy chọn được bao gồm trong Thanh trò chơi và cho phép người dùng ghi lại bất kỳ ứng dụng nào mà không phải tải xuống bất kỳ phần mềm ghi màn hình của bên thứ ba nào để quay video các hoạt động trên màn hình của bạn trên Windows 10. Phần sau sẽ cho bạn biết phải làm gì nếu Games Bar sẽ không mở hết chế độ màn hình.
Trò chơi DVR Screen Recorder trong Windows 10 ứng dụng Xbox

Các Trò chơi DVR tính năng cho phép bạn ghi lại trò chơi của bạn trong nền. Nó nằm trên Thanh trò chơi - cung cấp các nút để ghi lại cách chơi và chụp ảnh màn hình bằng tính năng Game DVR.
Để sử dụng công cụ ghi màn hình này, bạn sẽ phải mở ứng dụng Xbox và nhấn Win + G. Hành động khi xác nhận khởi chạy Thanh trò chơi và hiển thị tùy chọn bản ghi hoàn toàn mới cung cấp khả năng quay video.
Điều đặc biệt đáng lưu ý ở đây là nếu bạn khởi chạy Game Bar lần đầu tiên, một thông báo sẽ nhấp nháy trên màn hình máy tính của bạn, “Bạn có muốn mở Game Bar không?” - chỉ cần nhấp vào 'Có, đây là trò chơi'. Sau đó, nó khá đơn giản để sử dụng.

Đến bắt đầu quay video bên trong ứng dụng, chỉ cần nhấn nút màu đỏ.

Đến điều chỉnh Cài đặt, nhấn vào biểu tượng cài đặt trên thanh công cụ ghi và định cấu hình những thứ như độ dài ghi tự động. Tại đây, bạn cũng có thể bật tính năng ghi hình nền cho phép bạn ghi lại ở chế độ nền. Nếu được yêu cầu, bạn có thể đặt độ dài tối đa để ghi và vô hiệu hóa bong bóng thông báo.

Ngoài ra, người dùng có thể điều hướng đến vị trí theo cách thủ công trong Thư mục người dùng> Video> Ảnh chụp. Nếu bạn quên vị trí này, chỉ cần sử dụng nút ‘Mở thư mục’ từ bên trong ứng dụng Xbox. Việc truy cập các ảnh chụp dễ dàng bằng ứng dụng Xbox trong phần Game DVR.

Đọc: Bật ghi hình trò chơi DVR 1080p trên Xbox One.
Thanh trò chơi không mở ở chế độ toàn màn hình
Nếu bạn thấy rằng thanh trò chơi của bạn không mở ở chế độ toàn màn hình, thì có thể trò chơi không nhận ra phím nóng Win + G để mở Thanh trò chơi, hoạt động ở chế độ cửa sổ.
Hãy thử sử dụng phím nóng Win + Alt + R để ghi lại hình ảnh hoặc Win + Alt + Prt để chụp ảnh màn hình và xem có hoạt động không.
Hãy cho chúng tôi biết bạn thích sử dụng nó như thế nào.
Đọc: Thanh trò chơi Xbox không hoạt động.
Tính năng Game DVR trên Windows 10 được bật theo mặc định để bạn có thể dễ dàng chia sẻ màn hình đã chụp trên mạng truyền thông xã hội phổ biến hoặc lưu chúng cục bộ vào PC. Nhưng nếu bạn không có nhu cầu về nó hoặc nếu bạn gặp phải bất kỳ vấn đề hiệu suất nào trong khi chơi trò chơi, bạn có thể vô hiệu hóa DVR trò chơi trong Xbox và xem nó có giúp ích gì không.
Xem bài đăng này nếu bạn nhận được Không thể ghi ngay hoặc không có gì để ghi lại lỗi.