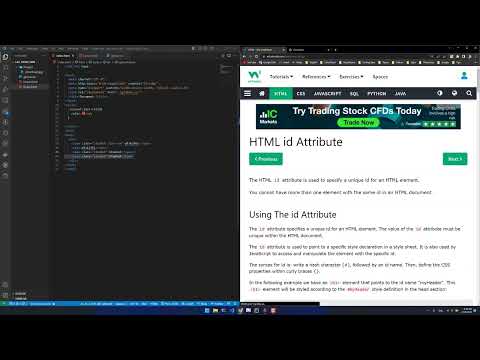Bạn có bị suy giảm thị lực hoặc cảm thấy khó đọc in nhỏ trên màn hình máy tính của bạn? Hôm nay, chúng ta sẽ xem xét kỹ hơn cách phóng đại nội dung khó đọc bằng Magnifier trong Windows 7.
Kính lúp đã có sẵn trong các phiên bản trước của Windows, nhưng phiên bản Windows 7 đi kèm với một số cải tiến đáng chú ý. Hiện tại có ba chế độ màn hình trong Kính lúp. Chế độ toàn màn hình và ống kính, tuy nhiên, yêu cầu bật Windows Aero. Nếu máy tính của bạn không hỗ trợ Aero hoặc nếu bạn không sử dụng chủ đề Aero, Magnifier sẽ chỉ hoạt động ở chế độ Docked.
Sử dụng kính lúp trong Windows 7
Bạn có thể tìm Magnifier bằng cách vào Start> All Programs> Accessories> Dễ truy cập> Magnifier.





Chế độ gắn kết
Ở chế độ Docked, một phần của màn hình được phóng to và được gắn ở phía trên cùng của màn hình. Phần còn lại của máy tính để bàn của bạn sẽ vẫn ở trạng thái bình thường. Sau đó, bạn có thể kiểm soát khu vực nào của màn hình được phóng to bằng cách di chuyển chuột.

Chế độ toàn màn hình
Điều này phóng to toàn bộ màn hình của bạn và theo con chuột của bạn khi bạn di chuyển nó xung quanh. Nếu bạn theo dõi vị trí của mình trên màn hình, hãy sử dụng phím tắt Ctrl + Alt + Spacebar để xem trước vị trí con trỏ chuột của bạn trên màn hình.

Chế độ ống kính
Chế độ màn hình ống kính tương tự như việc cầm kính lúp lên màn hình của bạn. Chế độ toàn màn hình phóng to vùng xung quanh chuột. Vùng phóng to di chuyển quanh màn hình bằng chuột.

Phím tắt
- Phím Windows + (+) để phóng to
-
Phím Windows + (-) để thu nhỏ
- Phím Windows + ESC để thoát
-
Ctrl + Alt + F - Chế độ toàn màn hình
- Ctrl + Alt + L - Chế độ ống kính
-
Ctrl + Alt + D - Chế độ Dock
- Ctrl + Alt + R - Đổi kích thước ống kính
- Ctrl + Alt + Spacebar - Xem trước toàn màn hình
Phần kết luận
Windows Magnifier là một công cụ nhỏ đẹp nếu bạn có thị lực kém hoặc chỉ cần làm cho các mục trên màn hình dễ đọc hơn.