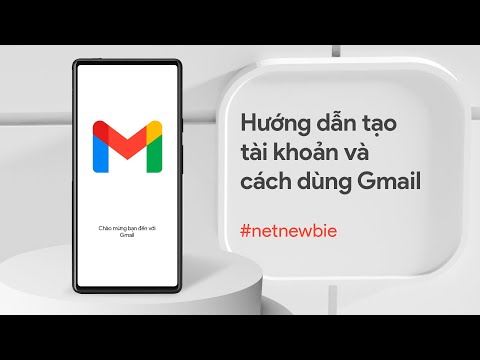Bạn có muốn có một địa chỉ email từ tên miền của riêng bạn, nhưng thích giao diện và tích hợp của Gmail với Google Documents? Dưới đây là cách bạn có thể thêm Google Apps Standard miễn phí vào trang web của mình và tận dụng tối đa cả hai thế giới.
chú thích : Để đăng ký Google Apps và thiết lập Google Apps trên miền của bạn, bạn sẽ cần phải có thể thêm thông tin vào blog WordPress của mình hoặc thay đổi cài đặt Miền theo cách thủ công.
Bắt đầu
Truy cập trang đăng ký Google Apps (đường dẫn phía dưới) và nhấp vào Bắt đầu nút bên phải. Lưu ý rằng chúng tôi đang đăng ký Google Apps miễn phí cho phép tối đa 50 người dùng; nếu bạn cần nhiều hơn 50 địa chỉ email cho miền của mình, bạn có thể chọn Premiere Edition thay vì 50 đô la / năm.

Chọn bạn là Quản trị viên của miền và nhập tên miền hoặc tên miền phụ bạn muốn sử dụng với Google Apps. Tại đây, chúng tôi sẽ thêm Google Apps vào trang web techinch.com, nhưng thay vào đó, chúng tôi có thể thêm Ứng dụng vào mail.techinch.com nếu cần … nhấp Bắt đầu.


Trên trang tiếp theo, nhập tên người dùng và mật khẩu cho tài khoản quản trị viên. Lưu ý rằng tên người dùng cũng sẽ là địa chỉ email quản trị tên người dùng@yourdomain.com.


Xác thực và tích hợp Google Apps với WordPress.com
Để thêm Google Apps vào miền bạn đã liên kết với blog WordPress.com của mình, hãy chọn Thay đổi bản ghi CNAME yourdomain.com và nhấp Tiếp tục.

Sao chép mã dưới # 2, phải giống như googleabcdefg123456. Không nhấp vào nút ở dưới cùng; đợi cho đến khi chúng tôi hoàn thành bước tiếp theo.

Bây giờ, trong một cửa sổ trình duyệt riêng biệt hoặc tab, mở Bảng điều khiển WordPress của bạn. Nhấp vào mũi tên bên cạnh Nâng cấpvà chọn Tên miền từ trình đơn.

Nhấn vào Chỉnh sửa DNS bên cạnh tên miền bạn đang thêm vào Google Apps.

Cuộn xuống ứng dụng Google và dán mã của bạn từ Google Apps vào mã xác nhận cánh đồng. Nhấp chuột Tạo bản ghi DNS khi bạn hoàn tất.

Thao tác này sẽ thêm các cài đặt DNS cần thiết vào hồ sơ của bạn trong hộp phía trên ứng dụng Google phần. Nhấp chuột Lưu bản ghi DNS.

Bây giờ, quay lại trang đăng ký Google Apps và nhấp vào Tôi đã hoàn thành các bước ở trên.
Xác thực Google Apps trên Máy chủ của riêng bạn
Nếu trang web của bạn được lưu trữ trên máy chủ của riêng bạn hoặc lưu trữ tài khoản, bạn cần thực hiện thêm một vài bước để thêm Google Apps vào miền của bạn. Bạn có thể thêm bản ghi CNAME vào máy chủ lưu trữ tên miền của mình bằng cách sử dụng cùng thông tin mà bạn sẽ sử dụng với tài khoản WordPress hoặc bạn có thể tải tệp HTML lên thư mục chính của trang web của bạn. Trong thử nghiệm này, chúng tôi sẽ tải tệp HTML lên trang web của chúng tôi để xác minh.

Sao chép mã dưới # 1, cần phải giống như googleabcdefg123456. Không nhấp vào nút ở dưới cùng; đợi cho đến khi chúng tôi hoàn thành bước tiếp theo trước.

Tạo một tệp HTML mới và dán mã vào đó. Bạn có thể làm điều này một cách dễ dàng trong Notepad: tạo một tài liệu mới, dán mã, và sau đó lưu dưới dạng googlehostedservice.html. Đảm bảo chọn loại như Tất cả các tệp hoặc nếu không tệp sẽ có phần mở rộng.txt.

Tải tệp này lên máy chủ web của bạn qua FTP hoặc bảng điều khiển web cho trang web của bạn. Đảm bảo rằng nó ở cấp cao nhất trong cấu trúc thư mục của trang web của bạn và thử truy cập vào nó tại yoursite.com/googlehostedservice.html.

Bây giờ, quay lại trang đăng ký Google Apps và nhấp vào Tôi đã hoàn thành các bước ở trên.
Thiết lập email của bạn trên Google Apps
Khi việc này được thực hiện, tài khoản Google Apps của bạn sẽ được kích hoạt và sẵn sàng hoàn tất thiết lập. Google Apps sẽ đề xuất khởi chạy hướng dẫn để hướng dẫn bạn qua phần còn lại của quy trình; bạn có thể bấm Hướng dẫn khởi chạy nếu bạn muốn hoặc nhấp Bỏ qua hướng dẫn này tiếp tục một mình và truy cập trực tiếp vào trang tổng quan Ứng dụng.


Hầu hết Google Apps sẽ có sẵn để sử dụng ngay lập tức nhưng Email có thể cần thiết lập thêm một chút. Nhấp chuột Kích hoạt Email để nhận email được Gmail hỗ trợ chạy trên miền của bạn.

Thêm Bản ghi MX của Google vào Máy chủ của bạn
Bạn sẽ cần phải thêm bản ghi MX của Google vào công ty đăng ký tên miền của mình để thư của bạn được định tuyến đến Google. Nếu miền của bạn được lưu trữ trên WordPress.com, bạn đã thực hiện những thay đổi này, do đó, chỉ cần nhấp vào Tôi đã hoàn thành các bước này. Nếu không, bạn sẽ cần phải thêm các bản ghi này theo cách thủ công trước khi nhấp vào nút đó.

Thêm mục nhập MX thông qua cPanel
Đăng nhập vào cPanel của trang web của bạn và nhấp vào Mục nhập MX liên kết dưới Thư.



Cuối cùng, quay lại Trang tổng quan Google Apps của bạn và nhấp vào Tôi đã hoàn thành các bước này ở cuối trang.
Dịch vụ kích hoạt
Bạn hiện đã chính thức hoàn tất việc kích hoạt và thiết lập tài khoản Google Apps của mình. Trước tiên, Google sẽ phải kiểm tra bản ghi MX cho miền của bạn; điều này chỉ mất khoảng một giờ trong thử nghiệm của chúng tôi, nhưng Google cảnh báo có thể mất đến 48 giờ trong một số trường hợp.




Bạn có thể quay lại trang tổng quan Google Apps từ tài khoản email Quản trị bằng cách nhấp vào Quản lý miền này ở trên cùng bên phải.



Liên kết để ghi nhớ
Dưới đây là các liên kết phổ biến tới Google Apps của bạn trực tuyến. Thay thế tên miền hoặc tên miền phụ của bạn cho yourdomain.com.
| bảng điều khiển | https://www.google.com/a/cpanel/yourdomain.com |
| https://mail.google.com/a/yourdomain.com | |
| Lịch | https://www.google.com/calendar/hosted/yourdomain.com |
| Tài liệu | https://docs.google.com/a/yourdomain.com |
| Trang web | https://sites.google.com/a/yourdomain.com |
Phần kết luận
Google Apps cung cấp cho bạn các ứng dụng web và webmail tuyệt vời cho miền của bạn và hãy tận dụng lợi thế của các dịch vụ của Google trong khi vẫn duy trì giao diện chuyên nghiệp của miền của riêng bạn. Thiết lập tài khoản của bạn có thể hơi phức tạp, nhưng sau khi hoàn tất, nó sẽ chạy liền mạch và bạn sẽ không bao giờ phải lo lắng về việc email hoặc cộng tác với nhóm của bạn nữa.
Đăng ký Google Apps Standard miễn phí