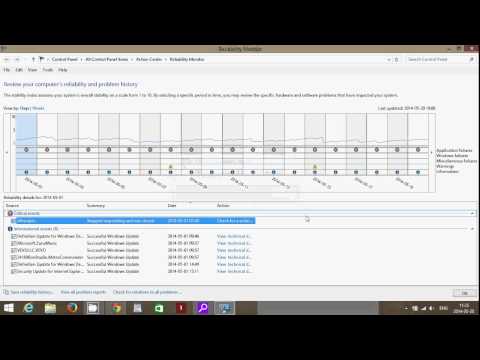Trong khi cố gắng để làm một bài tường thuật đơn giản, chúng tôi có thể trải nghiệm một tiếng rít liên tục và nhất quán hoặc huýt sáo âm thanh trong nền. Gặp rắc rối, không cần thiết bởi vấn đề này, chúng tôi bắt đầu tìm cách để giải quyết vấn đề này và đi qua nhiều hướng dẫn. Thật không may, nhiều người trong số này hoặc là rõ ràng khó hiểu hoặc pitch cho một sản phẩm cao cấp. Đừng lo lắng, hãy cho Audacity phần mềm là một thử!
Audacity là một phần mềm âm thanh đa nền tảng mã nguồn mở miễn phí cho Windows. Phần mềm dễ sử dụng. Chúng tôi đã đề cập đến bài đăng này trước đó, trong đó chúng tôi đã học được kỹ thuật tách và hợp nhất các tệp Âm thanh bằng Audacity. Hôm nay, chúng ta sẽ học cách giảm nhiễu nền trong một bản ghi thông qua Audacity.
Giảm hoặc loại bỏ tiếng ồn nền
Giảm tiếng ồn
Audacity có hiệu ứng âm thanh 'Giảm nhiễu'. Nó có thể loại bỏ một số loại tiếng ồn từ một bản ghi âm. Hiệu ứng này hoạt động tốt nhất với tiếng ồn như hiss nền. Để giảm mức độ tiếng ồn, trước tiên bạn chọn âm thanh chỉ là tiếng ồn và tạo một "hồ sơ tiếng ồn". Khi Audacity biết cấu hình nhiễu, nó có thể làm giảm độ ồn của loại đó trong âm thanh bạn chọn.
Để bắt đầu, hãy thêm tệp thoại vào ứng dụng. Audacity có thể nhập nhiều định dạng tập tin âm thanh phổ biến, bao gồm WAV, AIFF và MP3.
Tiếp theo, hãy nhìn vào dạng sóng âm thanh nổi. Kênh bên trái được hiển thị ở nửa trên của bản nhạc và kênh bên phải ở nửa dưới. Quan sát thấy nơi dạng sóng đến gần phía trên và dưới cùng của bản nhạc, âm thanh to hơn. Chú ý mẫu sóng âm thanh nổi. Nó sẽ cho bạn thấy phần nào là yên tĩnh. Sử dụng chuột của bạn và nhấp và kéo qua một phần yên tĩnh để chọn nó.


Sau khi truy cập, hãy truy cập ‘ Giảm tiếng ồn ’Nhấp vào nó để mở Cửa sổ. Tìm tùy chọn đọc ‘ Cấu hình tiếng ồn', Và sau đó nhấn nút Ok.

Khi hoàn tất, chọn OK.
Bây giờ, bạn sẽ thấy rằng mẫu sóng của tệp đã thay đổi khi mức độ nhiễu đã giảm dần. Chơi các âm thanh cắn để xác minh nó.

- Làm sạch âm thanh không mong muốn bằng cách loại bỏ tần số
- Tăng cường các cộng hưởng nhất định
- Thay đổi chất lượng giọng nói
- Loại bỏ âm thanh miệng từ công việc thoại.
Hy vọng điều này phù hợp với bạn!