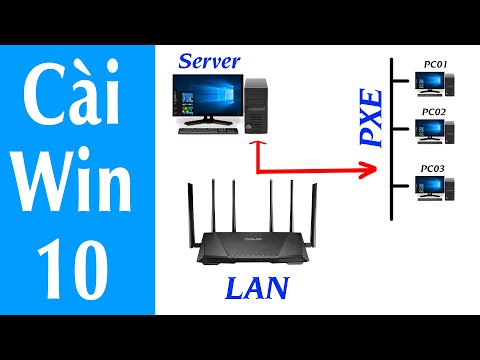Bạn nên chạy các tác vụ bảo trì thường xuyên như Dọn Đĩa trên máy tính Windows của mình để giúp nó hoạt động trơn tru. Hôm nay chúng ta hãy xem xét cách lập lịch một tác vụ Disk Cleanup cơ bản và cách sử dụng các chuyển mạch dòng lệnh cho một thiết lập nâng cao hơn.
Lên lịch dọn dẹp đĩa cơ bản
Windows bao gồm một số công cụ hữu ích để giúp máy của bạn hoạt động trơn tru. Một công cụ như vậy là Disk Cleanup có thể loại bỏ các tập tin tạm thời và cũ để giúp bạn lấy lại một số dung lượng ổ cứng. Bạn có thể muốn thiết lập để chạy hàng tuần hoặc hàng tháng tùy thuộc vào những gì phù hợp nhất với bạn. Để lên lịch cho Disk Cleanup chạy thường xuyên, chúng ta cần lên lịch một nhiệm vụ. Đối với ví dụ này, chúng tôi đang sử dụng Windows 7, nhưng các bước cơ bản giống nhau trong Vista.
Nhấp vào Menu Bắt đầu và nhập bảng kế hoạch vào hộp tìm kiếm và nhấn Enter.

Trình lập lịch tác vụ sẽ mở ra và bạn sẽ muốn nhấp vào Hành động rồi chọn Tạo tác vụ cơ bản.




Tiếp theo bên dưới Hành động chọn Bắt đầu một chương trình…

Trong trường Program / script nhập vào cleanmgr.exe







Công tắc dòng lệnh nâng cao
Trong khi phương pháp trên có hiệu quả, bạn có thể không muốn tương tác với tiện ích Disk Cleanup. Chạy một vài thiết bị chuyển mạch dòng lệnh sẽ cho phép bạn chọn những gì đã làm sạch và chạy mọi thứ tự động. Để mở kiểu Command Prompt cmd vào hộp tìm kiếm trong Start Menu và nhấn Enter.

cleanmgr.exe /sageset:1
Điều đó sẽ mở hộp thoại Disk Cleanup Settings, nơi bạn có thể chọn các mục mà bạn muốn Disk Cleanup xóa. Bạn sẽ nhận thấy có rất nhiều tùy chọn ở đây hơn khi bạn đi qua GUI để xóa các tệp.

Sau khi chọn các tập tin bạn muốn xóa trong Disk Cleanup Settings, nhấn Ok để đóng màn hình. Các / sageset: 1 lệnh tạo khóa đăng ký lưu cài đặt bạn đã nhập.
Bây giờ hãy vào và tạo Tác vụ theo lịch của bạn như chúng tôi đã trình bày trước đây, nhưng lần này bạn sẽ muốn thêm vào / sagerun: 1 vào Thêm đối số cánh đồng.

Bây giờ khi Disk Cleanup chạy nó sẽ truy xuất các cài đặt đã lưu mà bạn đã tạo / sageset: 1 và bạn sẽ không cần phải tương tác với Disk Cleanup. Nó sẽ tự động chạy và dọn dẹp các tập tin bạn đã chọn trong Disk Cleanup Settings.
Lỗi trình lập lịch tác vụ
Khi bạn khởi chạy Trình quản lý tác vụ trong Windows 7, bạn có thể nhận được thông báo lỗi sau. Nó cho bạn biết nhấn làm mới nhưng lỗi vẫn tiếp tục trở lại. Nó dường như không ảnh hưởng tiêu cực đến bất cứ điều gì bạn lên lịch, nhưng nó khá khó chịu.


Vì cái này "Xoa đầu và vỗ bụng" cách tiếp cận đã hoạt động, chúng tôi đã không thử bất kỳ bản sửa lỗi nào khác có thể. Nếu bạn thấy nó không hoạt động hoặc đã tìm thấy một giải pháp khác, hãy cho chúng tôi biết trong phần bình luận.
Phần kết luận
Nếu bạn sử dụng các công tắc nâng cao để chạy Disk Cleanup, nó thực sự cung cấp nhiều lựa chọn hơn. Trong / sageset: 1 switch, “1” chỉ là một số tùy ý. Bạn có thể nhập bất kỳ số nào bạn muốn, nhưng đảm bảo / sagerun: "x" tương ứng với số bạn đã sử dụng trong / sageset: "x". Vì vậy, bạn có thể tùy chỉnh các thiết bị chuyển mạch cho các loại tập tin khác nhau mà bạn muốn làm sạch trong Disk Cleanup Settings.
Ví dụ, có thể bạn chỉ muốn làm sạch các tệp Internet tạm thời trong một phiên làm sạch, sau đó bạn có thể thực hiện / sageset: 1 và / sagerun: 1 cho điều đó. Sau đó, nếu bạn muốn dọn dẹp tất cả các tập tin bạn có thể sử dụng / sageset: 10 và / sagerun: 10 cho điều đó. Các thiết bị chuyển mạch cho phép bạn linh hoạt hơn trong các loại tệp bị xóa trong phiên Dọn Đĩa. Cho dù bạn sử dụng phương pháp nào, hoặc nếu bạn chỉ muốn chạy nó theo cách thủ công, việc chạy Disk Cleanup sẽ giữ cho ổ đĩa của bạn không có các tệp không mong muốn.