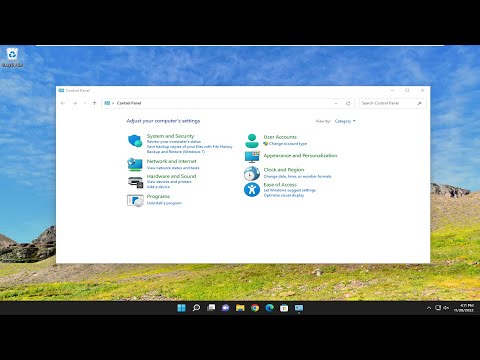Windows 10 File Explorer cung cấp nhiều cách để sắp xếp nội dung của các tệp và thư mục của hệ thống. Người dùng Windows có thể sử dụng một số kiểu hiệu quả để xem nội dung của hệ thống tệp theo yêu cầu của người dùng. Người ta có thể lựa chọn để hiển thị hình ảnh tập tin trong một hình thu nhỏ kích thước lớn hoặc có thể thích để thiết lập các biểu tượng của tập tin và thư mục trong một danh sách kích thước nhỏ hoặc trung bình. Tuy nhiên, trong khi thiết lập các kiểu khác nhau cho các biểu tượng tệp và thư mục, một số người dùng Window đã gặp phải vấn đề lạ hình vuông màu đen hiển thị phía sau biểu tượng thư mục. Ngay cả việc làm mới trình khám phá tệp nhiều lần cũng không giúp được gì và hình vuông màu đen dường như là một vấn đề vĩnh viễn.
Nền đen đằng sau biểu tượng Thư mục

1] Sử dụng Dọn Đĩa để xóa các tệp Hình thu nhỏ

Chuyển đến thanh và loại Tìm kiếm Dọn dẹp đĩa. Chọn C: lái xe để dọn dẹp từ trình đơn thả xuống và nhấp vào OK.
Sau khi quá trình quét hoàn tất, hãy chọn các tệp bạn muốn xóa.
Đảm bảo bạn chọn hộp có tùy chọn Hình thu nhỏ Dưới Tệp cần xóa và nhấp vào Được.
Trong hộp xác nhận, nhấp vào Xóa các tập tin để xóa vĩnh viễn các tệp.
Khởi động lại hệ thống.
2] Đặt lại bộ nhớ cache hình thu nhỏ
Người dùng có thể xóa Bộ nhớ cache hình thu nhỏ theo cách thủ công để giải quyết vấn đề nền hình vuông màu đen phía sau biểu tượng thư mục. Ngoài ra, bạn có thể chỉ cần sử dụng phần mềm miễn phí của chúng tôi Thumbnail Cache Rebuilder để thiết lập lại bộ nhớ cache.
Làm theo các bước dưới đây để xóa bộ nhớ cache hình thu nhỏ đã lỗi thời theo cách thủ công.
Đi đến Chương trình quản lý dữ liệu và điều hướng đến Lượt xem chuyển hướng. Chọn tùy chọn với Các mục bị ẩn để hiển thị tất cả các tệp và thư mục ẩn.

C:UsersAppDataLocal
Đảm bảo bạn cung cấp tên người dùng thực tế của mình trong trường

C:UsersAppDataLocalMicrosoftWindowsExplorer
Chọn tất cả các tệp và xóa chúng.

Nếu bạn được nhắc với cửa sổ nói rằng "Các tập tin đang được sử dụng và không thể bị xóa", hãy chọn tùy chọn với "Thực hiện điều này cho tất cả các mục hiện tại" và nhấp vào Thử lại. Nếu bạn nhận được thông báo lỗi, hãy nhấp vào Hủy bỏ để đóng cửa sổ.
Khởi động lại hệ thống của bạn.
3] Cập nhật trình điều khiển đồ họa

Để cập nhật Trình điều khiển đồ họa, hãy chuyển đến menu Bắt đầu, nhập và mở Quản lý thiết bị.
Bấm vào Bộ điều hợp hiển thị và mở rộng phần. Nhấp chuột phải vào card đồ họa và nhấp vào Cập nhật driver từ trình đơn thả xuống.
Nhấp vào "Tìm kiếm tự động cho phần mềm trình điều khiển cập nhật" trong cửa sổ bật lên Update Driver để cài đặt các bản cập nhật mới nhất.
Tôi chắc chắn rằng một trong những đề xuất này sẽ giúp bạn.