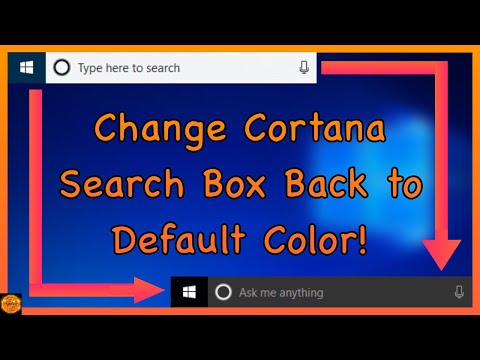Những hình ảnh đẹp mà bạn nhìn thấy trên màn hình khóa của bạn bây giờ và sau đó đi theo danh mục Tiêu điểm Windows. Những hình ảnh tuyệt đẹp đến từ nhiều nguồn khác nhau từ các khía cạnh của nhiếp ảnh của các chủ đề nổi tiếng, lịch sử và các loại đối tượng khác. Nếu bạn chưa bao giờ thấy chúng trước đây, hãy để tôi nói với bạn rằng chúng thực sự đẹp và hoàn hảo để trở thành hình nền cho máy tính hoặc thậm chí là hình nền trong các ứng dụng nhất định như (WhatsApp) hoặc nền màn hình chính cho các thiết bị khác. Thật không may, chúng được lưu trữ ở đâu đó sâu bên trong các tập tin hệ thống bên trong của hệ điều hành và do đó, người dùng bình thường không thể truy cập chúng hoặc đọc chúng đúng cách. Vì vậy, chúng tôi cần một giải pháp mà sẽ mang lại những hình ảnh này vào một thư mục riêng biệt.
Trong trường hợp bạn muốn truy cập thủ công những hình ảnh này, hãy làm theo đường dẫn này bằng cách sử dụngChạycái hộp,
%LocalAppData%PackagesMicrosoft.Windows.ContentDeliveryManager_cw5n1h2txyewyLocalStateAssets
Nhưng mặc dù là một tập tin hình ảnh, mỗi tập tin được lưu trữ trong thư mục đó không có bất kỳ phần mở rộng nào cả. Vì vậy, bạn cần phải đặt tiện ích mở rộng ở phần hậu tố và kiểm tra xem tệp đó có chứa hình ảnh mà bạn đang tìm kiếm hay không. Nhưng đây là loại quá trình mệt mỏi phải không? Chúng tôi luôn cần những thứ chúng tôi đang tìm kiếm trên máy tính nhanh hơn. Vì vậy, không chậm trễ nhiều, chúng ta hãy bỏ qua phần mà chúng ta có thể bắt đầu nhận những hình ảnh này.
Sử dụng Windows Spotlight làm Desktop Wallpaper Slideshow
Tôi khuyên bạn nên đọc toàn bộ bài viết trước.
Để bắt đầu, bạn sẽ cần tệp tập lệnh Powershell này để tải xuống. Chúng tôi khuyên bạn không nên để tệp này được di chuyển ở bất kỳ đâu khi bạn lưu trữ ở vị trí cố định. Điều này là như vậy bởi vì tập tin này là cần thiết để được chạy mọi lúc bạn cần một hình nền di chuyển như một tập tin.
Bây giờ, mọi tập lệnh này được gọi, các hình ảnh tiêu điểm được lưu trữ ở vị trí được đề cập ở trên sẽ được sao chép vào vị trí đích của bạn và tiện ích sẽ được thêm dưới dạng hậu tố.
Cần lưu ý rằng đích đến theo mặc định được đặt thành ‘Hình ảnh Wallpaper Spotlight 'Bên trong thư mục OneDrive.
Để thay đổi vị trí này, hãy đặt vị trí ưa thích của bạn trong dòng 6 của tập lệnh. Bạn có thể chỉnh sửa tập lệnh bằng Notepad hoặc bất kỳ công cụ chỉnh sửa tương tự nào khác như Visual Studio Code.
Bây giờ, khi kịch bản này chạy các hình nền được tìm nạp và lưu trữ vào thư mục đích đã đặt. Nhưng phần tự động hóa còn lại.
Tự động hóa việc chạy tập lệnh này
Đối với điều này, tôi sẽ khuyên bạn nên sử dụng Task Scheduler để lên lịch một nhiệm vụ với Create Basic Task Wizard.
Bắt đầu bằng cách tải xuống tệp này lần đầu tiên.
Bây giờ, mở Task Scheduler bằng cách tìm nó từ hộp tìm kiếm Cortana.

Sau khi Task Scheduler được mở, hãy nhấp vào Nhập tác vụ và chọn tệp XML mà chúng tôi vừa tải xuống.
Sau đó, một cửa sổ sẽ bật lên sẽ chứa các trường để giúp bạn tạo các tác vụ.
Điều hướng đến tab được gắn nhãn làGây nênvà sau đó đặt thời gian và khoảng thời gian mà tập lệnh này sẽ chạy. Và cuối cùng nhấp vào ĐƯỢC.

Bây giờ, điều hướng đến tab được gắn nhãn làHành độngvà sau đó chọn mục nhập đầu tiên và duy nhất ở đó và nhấp vào Chỉnh sửa.
Trong cửa sổ Chỉnh sửa hành động xuất hiện, bên dưới trườngChương trình / Script,bấm vào Duyệtvà chọn tệp tập lệnh Powershell mà chúng tôi đã lưu trước đó và cuối cùng nhấp vào đượcvà sau đó nhấp vào đượclần nữa.
Cuối cùng, đóng Bảng kế hoạch.
Bây giờ bạn có thể xóa tệp XML cho Task Scheduler.
Cuối cùng, để đặt những hình ảnh này làm bản trình chiếu cho Nền Màn hình, hãy bắt đầu bằng cách mở Cài đặt.
Sau đó bấm vào Cá nhân hóa.

Đối với danh sách thả xuống được gọiLý lịch,lựa chọn Trình chiếu.
Bây giờ bấm vào nút gọi là Duyệt.
Và cuối cùng, chọn thư mục nơi tất cả các hình ảnh được lưu trữ như là điểm đến.
Phương pháp này ban đầu được đăng bởi Shawn Keene, MVP, trên blog của riêng mình. Trong trường hợp bạn cần một hướng dẫn video cho cùng, ông đã đăng một hướng dẫn video là tốt.
Đọc liên quan: Công cụ Spotlight của Windows có thể giúp bạn lưu hình ảnh Screen Spotlight Lock & sử dụng chúng làm Hình nền.
Bài viết liên quan:
- Windows 10 kết nối với các trang web này sau khi cài đặt sạch
- Đặt hình ảnh Bing và Spotlight làm nền hoặc màn hình khóa trong Windows 10, tự động
- Cách đổi tên tác vụ theo lịch trong Windows Task Scheduler
- System Scheduler: Thay thế Task Scheduler cho Windows PC
- Công cụ nổi bật của Windows: Lưu hình ảnh màn hình khóa Spotlight và sử dụng chúng làm Hình nền