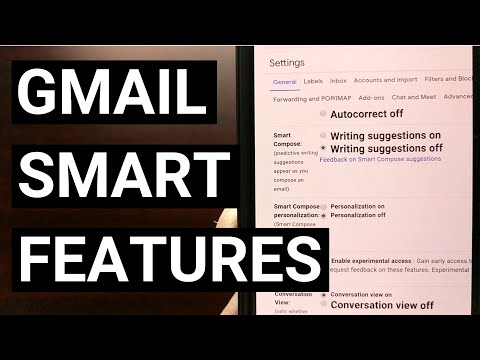Windows 10 không phải là một sản phẩm; nó là một dịch vụ. Được phân phối dưới dạng dịch vụ (WaaS), bạn không thể chọn không tham gia nhận bản cập nhật Windows. Và những người đam mê như tôi thích nhận và cài đặt các bản cập nhật mới. Bạn thường xuyên nhận được bản cập nhật cho PC Windows 10 của bạn. Mỗi ngày, bạn sẽ nhận được bản cập nhật Windows Defender, mỗi bản vá thứ ba bạn nhận được Cập Nhật tích luỹ cho phiên bản được hỗ trợ của Windows 10 trở lên.
Mặc dù Windows 10 tự động cập nhật hệ điều hành của bạn, nếu bạn muốn kiểm tra thủ công, đôi khi có thể tẻ nhạt để điều hướng đến Cài đặt ứng dụng> Cập nhật và bảo mật> Kiểm tra bản cập nhật bên trong menu Windows Updates. Hôm nay, tôi sẽ hướng dẫn cách để có được tùy chọn đó trong menu ngữ cảnh nhấp chuột phải trên màn hình nền của bạn.

Thêm Windows Updates vào menu ngữ cảnh
Trước khi bạn bắt đầu, hãy tạo một điểm khôi phục hệ thống hoặc sao lưu Registry trước. Sau khi thực hiện việc này, hãy mở hộp Run, gõ regedit và nhấn Enter và nhấn vào Yes trên UAC Prompt, để mở Registry Editor.
Bây giờ điều hướng đến khóa sau:
ComputerHKEY_CLASSES_ROOTDesktopBackgroundShell

Tiếp theo, nhấp chuột phải vào Vỏ thư mục và sau đó Mới> Khóa và đổi tên thư mục mới thành Kiểm tra cập nhật.
Bây giờ, nhấp chuột phải vào Kiểm tra cập nhật thư mục và sau đó Mới> Khóa và đổi tên thư mục mới thành chỉ huy.
Lần nữa right-click vào Chỉ huy Thư mục Mới> Chuỗi Giá trị và đổi tên giá trị chuỗi thành DelegateExecute.
Nhấp đúp vào DelegateExecute chuỗi và trong trường giá trị, hãy nhập:
{556FF0D6-A1EE-49E5-9FA4-90AE116AD744}
Bây giờ chúng ta phải thêm biểu tượng. Để thực hiện việc này, hãy quay lại và nhấp chuột phải vào Kiểm tra cập nhật thư mục, Mới> Chuỗi giá trị và đổi tên nó thành SettingsURl.

Nhấp đúp vào SettingsURl và nhập chuỗi sau vào trường giá trị:
ms-settings:windowsupdate-action
Nhấp chuột phải vào Kiểm tra cập nhật thư mục, Mới> Chuỗi giá trị và đổi tên nó thành Biểu tượng
Nhấp đúp vào Biểu tượng và nhập chuỗi sau vào trường giá trị:
%SystemRoot%System32shell32.dll,-47
Hệ thống phân cấp của thư mục đăng ký của bạn giờ sẽ trông giống như sau:
Kiểm tra cập nhật sẽ trông như thế này:

Các chỉ huy thư mục sẽ trông như thế này:

Bây giờ chỉ Khởi động lại PC của bạn để thay đổi diễn ra. Bây giờ, bạn có thể xem mục trong trình đơn ngữ cảnh của máy tính để bàn.
Hoặc, Hoặc sử dụng Ultimate Windows Tweaker

Nếu bạn nghĩ rằng mười bước này gây nhầm lẫn hoặc có thể mất thời gian, bạn chỉ có thể tải xuống và nhấp vào tệp đăng ký này để thêm vào Registry và khởi động lại PC hoặc Máy tính bảng của bạn để xem nút Kiểm tra cập nhật mới trong menu ngữ cảnh trên máy tính để bàn. Bạn cũng có thể sử dụng Ultimate Windows Tweaker của chúng tôi. Ngoài Kiểm tra bản cập nhật Windows, nó cho phép bạn thêm nhiều mục hữu ích khác vào menu ngữ cảnh của bạn.