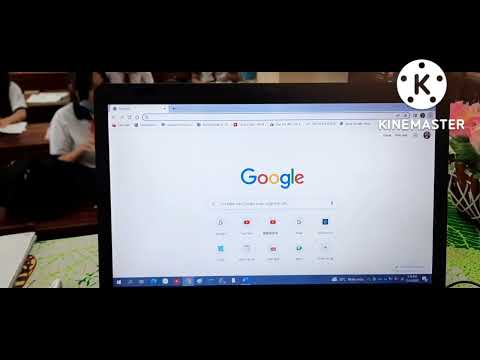CCleaner mang danh tiếng là một trong những công cụ dọn dẹp file tạm thời của Windows. Nó giúp bạn giải phóng một số không gian bằng cách tự động xóa các tệp không mong muốn được tạo bởi các chương trình Windows và phần mềm của bên thứ ba khác. Nó cũng làm sạch dấu vết của các hoạt động trực tuyến của bạn như Internet của bạn. Trong khi làm như vậy, nó tuy nhiên nags bạn hệ thống với một vấn đề - nó thường xuyên hiển thị Cảnh báo giám sát hệ thống và hoạt động cửa sổ bật lên.
CẬP NHẬT: Phiên bản mới nhất của CCleaner v 5.47 Portable không có các cửa sổ bật lên này. Tuy nhiên, bạn có thể xem xét các cài đặt này:
- Trong Tùy chọn> Cài đặt, bỏ chọn Thông báo cho tôi về các cập nhật cho CCleaner.
- Trong Tùy chọn> Bảo mật, bỏ chọn Giúp cải thiện CCleaner bằng cách gửi dữ liệu sử dụng ẩn danh.
Thông thường, cửa sổ cảnh báo CCleaner xuất hiện do tính năng hệ thống giám sát hoạt động được bật, chạy âm thầm ở chế độ nền và hiển thị thông báo Cảnh báo khi kích thước tệp rác vượt quá 500 MB. Vấn đề dai dẳng này có thể được giải quyết đơn giản bằng cách tăng giới hạn 500MB mặc định lên 2GB trở lên. Nhưng có một sự bắt giữ ở đây, tùy chọn thay đổi giới hạn chỉ có sẵn trong phiên bản CCleaner Professional và CCleaner Professional Plus.
Tuy nhiên, người dùng có CCleaner miễn phí cài đặt và muốn giải quyết vấn đề này gây phiền nhiễu có thể làm như vậy thông qua các bước được đề cập dưới đây trong hướng dẫn.

Vô hiệu hóa CCleaner Alert Popup
Đầu tiên, mở cửa sổ CCleaner. Khi bạn ở đó, hãy nhấp vào biểu tượng Tùy chọn nằm trong ngăn bên trái của cửa sổ và chuyển sang tab Giám sát.
Sau đó, từ phía bên tay phải của tab Giám sát, chỉ cần bỏ chọn 2 tùy chọn sau.
- Bật giám sát hệ thống
- Bật theo dõi hoạt động.
Các Giám sát Hệ Thống tùy chọn sẽ theo dõi máy tính của bạn và phát hiện xem nó sẽ được hưởng lợi từ một sạch sẽ. Giám sát hoạt động cho phép CCleaner Free giám sát cài đặt của bạn dưới nền, cho mọi bản cập nhật hoặc bản phát hành mới, do đó bạn không phải lo lắng về việc cập nhật.


Khi bạn tắt hệ thống giám sát hoạt động, bạn sẽ thấy không chỉ cửa sổ bật lên Cảnh báo CCleaner dừng xuất hiện đều đặn mà ngay cả biểu tượng CCleaner biến mất khỏi vùng khay hệ thống. Điều này không nên đặt ra bất kỳ vấn đề nào đối với người dùng kể từ khi người ta luôn có thể tự chạy CCleaner và quét hệ thống để dọn dẹp các tập tin rác.
Bài viết liên quan:
- CCleaner Cloud: Làm sạch, phân tích, chống phân mảnh Windows PC từ xa
- Đánh giá CCleaner 5: Loại bỏ các tập tin rác trên máy tính và không gian đĩa trống trong Windows
- Đánh giá của HitmanPro.Alert: Công cụ phát hiện xâm nhập và trình duyệt xâm nhập của Ransomware miễn phí
- Tải xuống phần mềm miễn phí tốt nhất cho Windows 10/8/7
- Khắc phục: STOP 0x0000007A, STOP 0x00000077, STOP 0x000000F4 lỗi