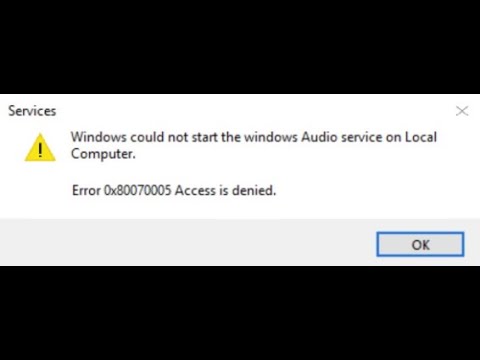Mã lỗi Microsoft Store 0x80072F30 xảy ra nếu Cửa hàng không thể khởi chạy thành công hoặc không kết nối được với Internet. Nó có thể xảy ra do Dịch vụ cập nhật Windows bị ngừng, bộ nhớ cache Windows Store bị hỏng hoặc do chất lượng kết nối internet của bạn. Thông báo lỗi được hiển thị là: Kiểm tra kết nối của bạn, Microsoft Store cần phải trực tuyến, Có vẻ như bạn không, mã lỗi 0x80072f30.

Khắc phục lỗi Microsoft Store 0x80072F30
Mã lỗi 0x80072F30 được liên kết với Windows Store, cơ bản ngăn cản Windows Store khởi chạy thành công. Dưới đây là một số giải pháp hiệu quả nhất mà bạn nên thử để giải quyết mã lỗi 0x80072F30 và lấy lại khả năng mở thành công Cửa hàng Windows.
1] Thay đổi kết nối internet của bạn:
Một mẹo cơ bản, nhưng đôi khi hoạt động như một sự quyến rũ. Bạn có thể muốn kiểm tra xem kết nối internet của mình có gặp sự cố hay không và nếu có thể, hãy thử kết nối với một kết nối internet khác và xem Cửa hàng Microsoft có mở cho bạn hay không. Chúng tôi cũng khuyên bạn nên thử thay đổi DNS của mình và xem nó có giúp ích gì không.
2] Kiểm tra thời gian, ngày tháng và múi giờ trên máy tính của bạn
Nhiều Ứng dụng và dịch vụ dựa trên Múi giờ, Ngày và giờ của máy tính của bạn. Nếu chúng không được cấu hình đúng, yêu cầu từ máy khách sẽ bị từ chối từ máy chủ. Điều tương tự cũng xảy ra với Microsoft Store.
- Chuyển đến Cài đặt> Thời gian và ngôn ngữ.
- Nếu được đặt thành Tự động, hãy tắt công tắc để đặt múi giờ và múi giờ tự động.
- Sau đó, chọn thủ công múi giờ phù hợp cho bạn.
Tuy nhiên, nếu cài đặt này theo cách thủ công, bạn có thể muốn đặt nó thành tự động và khởi động lại PC của mình. Khi bạn đã trở lại tài khoản của mình, hãy khởi chạy Microsoft Store và xem sự cố đã được giải quyết chưa.
3] Chạy Trình khắc phục sự cố mạng được tích hợp sẵn
Windows cung cấp các công cụ khắc phục sự cố nguyên gốc làm nhiệm vụ lưu trữ mạng cho bạn. Chạy một trong các Trình khắc phục sự cố mạng này và khởi động lại PC của bạn và xem điều đó có hữu ích hay không.
4] Đặt lại bộ nhớ cache của Microsoft Store
Giống như bất kỳ trình duyệt nào khác, Microsoft Store cũng lưu trữ khi bạn truy cập phần ứng dụng và trò chơi. Có thể bộ nhớ cache không còn hợp lệ và phải được loại bỏ. Làm theo hướng dẫn để đặt lại bộ nhớ cache của Microsoft Store
5] Kiểm tra trạng thái của Dịch vụ cập nhật Windows
Hoạt động đúng của Microsoft Store phụ thuộc vào Dịch vụ cập nhật Windows. Có thể xảy ra sự cố với dịch vụ cập nhật của bạn và do đó cửa hàng không tải được.
- Kiểu services.msc trong lời nhắc Chạy và nhấn Enter để mở Trình quản lý Dịch vụ.
- Điều này sẽ tiết lộ tất cả các dịch vụ có sẵn trong Windows. Tìm kiếm Dịch vụ cập nhật Windows.
- Nếu bạn thấy dịch vụ Windows Update như STOP hoặc Pause, hãy thay đổi trạng thái thành Tự động. Nếu cách này không hiệu quả, bạn có thể chạy Trình khắc phục sự cố Windows Update.
Hãy cho chúng tôi biết nếu bất kỳ mẹo nào trong số này đã giúp bạn khắc phục lỗi Microsoft Store 0x80072F30.
Bài viết liên quan:
- Quản lý các khu vực bảo mật của Internet Explorer
- Ngộ độc bộ nhớ cache DNS và giả mạo
- Hoàn thành danh sách kiểm tra lỗi của Windows hoặc mã lỗi dừng
- Không thể tải xuống hoặc cài đặt Ứng dụng từ Windows Store trong Windows 10
- Windows Update không cài đặt được hoặc sẽ không tải xuống trong Windows 10/8/7