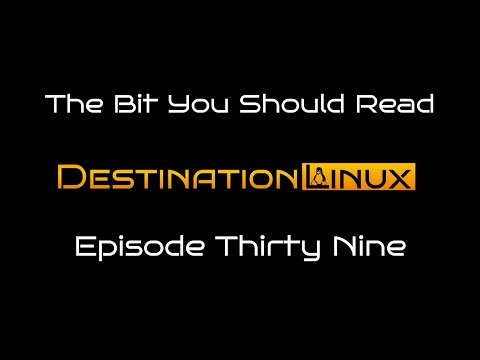Chắc chắn, bạn có thể nhanh chóng tạo trình chiếu với Ảnh nhưng chỉ cho ảnh bạn đã nhập ở đó. Và bạn có thể nhấn phím cách để xem hình ảnh trong Quick Look, nhưng không có cách nào để làm một trình chiếu toàn màn hình với điều đó.
Tôi đã sử dụng máy Mac trong nhiều năm và nghĩ rằng đây là kết thúc của nó, nhưng hóa ra bạn có thể nhanh chóng sử dụng Xem trước để nhanh chóng xem xét một loạt hình ảnh - bạn chỉ cần mở cụ thể tất cả trong Xem trước cùng một lúc.
Trước tiên, hãy đảm bảo rằng Bản xem trước nằm trên thanh công cụ của bạn - nếu không, hãy mở nó.


Xem trước sẽ mở một cửa sổ mới như thường lệ, nhưng với thanh bên hiển thị tất cả các ảnh bạn vừa mở.

Trong một số trường hợp, một loạt hình ảnh có thể mở trong nhiều cửa sổ. Nếu có một số phương pháp để mọi thứ được sắp xếp thì nó sẽ mất đi như thế nào đối với tôi. Hạnh phúc là bạn có thể ngừng hoàn toàn hành vi. Nhấp vào Xem trước> Tùy chọn trong thanh trình đơn, sau đó chuyển đến tab "Hình ảnh".