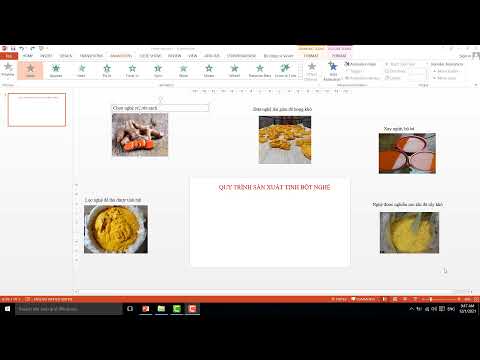Tính năng này sẽ chỉ mạnh mẽ hơn khi các ứng dụng Windows Store tích hợp với nó. Ví dụ, ứng dụng Facebook của Windows 10 có thể một ngày tích hợp với Nhân dân của tôi, cho phép bạn trò chuyện Facebook với những người bạn yêu thích ngay từ thanh tác vụ của bạn. Tuy nhiên, tùy thuộc vào Facebook và các nhà phát triển ứng dụng khác để kích hoạt tính năng này.
Để truy cập tính năng này, hãy nhấp vào biểu tượng Liên hệ trên thanh tác vụ. Nó xuất hiện ở bên trái của vùng thông báo của bạn, còn được gọi là khay hệ thống.
Trình đơn My People sẽ bật lên và bạn có thể nhấp vào “Bắt đầu” để tiếp tục.

Cách sử dụng My My People
Khi bạn mở cửa sổ bật lên Mọi người bằng cách nhấp vào biểu tượng thanh tác vụ, bạn sẽ thấy giao diện được sắp xếp thành hai tab: Mọi người và Ứng dụng.
Theo mặc định, Ứng dụng bao gồm ứng dụng Mọi người, Skype và Thư đi kèm với Windows 10. Các ứng dụng bạn cài đặt từ Windows Store cũng có thể tích hợp với tính năng My People. Nếu bạn cài đặt một ứng dụng tương thích, nó sẽ tự động xuất hiện trong menu Ứng dụng ở đây.
Tab Mọi người hiển thị mọi người từ danh bạ của bạn, Bạn có thể cung cấp thêm nhiều người ở đây bằng cách kết nối tài khoản với ứng dụng Liên hệ. Ví dụ: bạn có thể thêm tài khoản Gmail của mình và xem các liên hệ Gmail của mình tại đây.

Để thêm liên hệ mới, hãy chuyển đến ứng dụng Liên hệ hoặc nhấp vào nút menu ở bên phải “Tìm và ghim liên hệ” và chọn “Liên hệ mới”.

Bạn có thể ghim tối đa ba liên hệ trên thanh tác vụ của mình. Bất kỳ liên hệ bổ sung nào bạn cố ghim sẽ xuất hiện trong trình đơn bật lên Mọi người.

Cửa sổ bật lên cũng cho phép bạn kết hợp các liên hệ trùng lặp. Ví dụ: bạn có thể liên kết địa chỉ email của một người với bí danh Skype của họ, nếu họ xuất hiện riêng biệt. Bạn cũng có thể nhấp vào nút menu và chọn "Chỉnh sửa liên hệ" để chỉnh sửa chi tiết của liên hệ, mặc dù bạn cũng có thể thực hiện việc này từ ứng dụng Liên hệ cũng được bao gồm trong Windows.

Điều này cũng được tích hợp với Skype, vì vậy bạn có thể trò chuyện với các liên hệ Skype yêu thích của mình trực tiếp từ thanh tác vụ. Và, khi một người được ghim gửi cho bạn biểu tượng cảm xúc trên Skype, bạn sẽ thấy biểu tượng cảm xúc lớn xuất hiện ngay phía trên biểu tượng trên thanh tác vụ trên màn hình của bạn. Chúng trước đây được gọi là "vòi vai", nhưng bây giờ được gọi là "Nhân dân của tôi bật".

Cách định cấu hình người của tôi
Để thay đổi cài đặt của tính năng này, hãy mở menu Mọi người, nhấp vào nút menu ở bên phải “Tìm và ghim liên hệ” và chọn “Cài đặt thanh người”. Bạn cũng có thể chỉ cần vào Cài đặt> Cá nhân hóa> Thanh tác vụ và cuộn xuống cuối màn hình.

Tùy chọn "Hiển thị thông báo người của tôi" kiểm soát việc bạn có nhìn thấy thông báo khi tin nhắn đến hay không. Tắt tính năng này nếu bạn muốn ẩn các thông báo đó. Tùy chọn “Phát âm thanh khi thông báo của tôi của tôi đến” cho phép bạn tắt hiệu ứng âm thanh khi phát thông báo đến.

Làm thế nào để ẩn nút thanh tác vụ của tôi
Nếu bạn muốn ẩn biểu tượng, hãy nhấp chuột phải vào thanh tác vụ và bỏ chọn "Hiển thị nút Mọi người" để tắt biểu tượng đó.