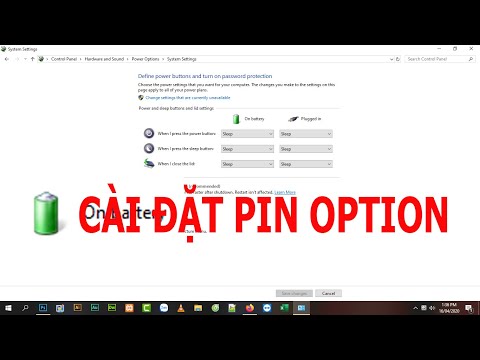Chúng tôi thường gửi nhiều tài liệu bằng Microsoft Outlook. Bây giờ làm cho giao tiếp của bạn hiệu quả hơn với các tài liệu có phần bổ trợ cho Outlook, ‘ DocSend ’. DocSend for Outlook làm cho các tài liệu trở nên hiệu quả và có ý nghĩa hơn đối với truyền thông. Sau khi cài đặt, bạn sẽ có thể truy cập các tệp của mình và dễ dàng tạo liên kết DocSend ngay khi bạn cần nhất, tức là khi bạn đang gửi email. Tuy nhiên, có nhiều hơn với DocSend cho Outlook hơn là chỉ gửi tài liệu và tệp đính kèm. Đọc để biết về bổ trợ mới này cho Microsoft Outlook.
DocSend cho Outlook
Hãy bắt đầu với những điều cơ bản. DocSend không phải là một ứng dụng mới; nó đã ở đây một thời gian rồi. Tuy nhiên, DocSend là một bổ trợ cho Outlook là một điều mới. Nó ban đầu là một công cụ phân tích cho các tài liệu; đặc biệt đối với những người bạn gửi qua email. Chúng tôi thường tự hỏi khi nào chúng tôi gửi một tài liệu qua email; cho dù người đó đã xem tài liệu hay chưa. Ngoài ra; đối với các tài liệu mật mà chúng tôi lo lắng thêm nếu người nhận tài liệu đã chuyển tiếp thêm. Với sự trợ giúp của DocSend, bạn có thể biết điều gì xảy ra với tài liệu của bạn. Từ khi biết khi nào người đó mở nó, bao nhiêu lần, cho dù nó đã được tải xuống hay không và liệu nó có được chuyển tiếp đến một người nào đó hay không; bạn có thể theo dõi mọi thứ bằng DocSend.
Bây giờ, công cụ này có sẵn cho Outlook Mail. DocSend cho Outlook thực hiện công việc tương tự khi được dùng làm bổ trợ cho Outlook Mail. Nó liên kết tài khoản DocSend của bạn với Outlook Mail để làm cho giao tiếp tài liệu trở nên dễ dàng hơn.
Để nhận DocSend cho Outlook, tất cả những gì bạn có là truy cập trang chủ của nó để tải xuống miễn phí. Đó là một ứng dụng web, mở ra trong trình duyệt của bạn. Đơn giản chỉ cần đăng ký với công cụ.


Bên trong DocSend cho Outlook
Bây giờ, ít nhiều hơn về công cụ DocSend. Khi bạn đăng nhập vào DocSend, bạn có thể xem trang tổng quan sau.


DocSend hoạt động khá giống với bất kỳ công cụ chia sẻ tài liệu nào khác. Nó tạo liên kết cho mỗi tài liệu bạn đang chia sẻ với các liên hệ của mình. Bạn thậm chí có thể tạo các liên kết khác nhau cho một tài liệu duy nhất để theo dõi tài liệu của bạn. Mỗi lần người nhận của bạn nhấp vào liên kết, bạn sẽ nhận được số liệu thống kê về tài liệu. Ví dụ: Truy cập thống kê được hiển thị trong hình dưới đây:

Cách sử dụng DocSend cho Outlook
Vì chúng tôi đã hiểu DocSend hoạt động như thế nào, bây giờ hãy xem DocSend hoạt động như thế nào cho Outlook Mail.
Khi bạn đã đăng ký với DocSend, bạn có thể thấy bổ trợ trong Outlook Mail của mình. Bấm vào thư mới, và nhìn vào phía dưới bên phải của cửa sổ thư mới được mở. Hãy tìm biểu tượng sau màu lam.




- Cho phép (hoặc không cho phép) xem ẩn danh
- Cho phép (hoặc không cho phép) tải xuống
- Đặt ngày hết hạn (hoặc không được đặt)
- Mật khẩu bảo vệ (hoặc không đặt mật khẩu cho tài liệu)
Mỗi tab trong số 4 tab có nút Bật và Tắt ở bên phải. Bằng cách này, bạn có thể quyết định (và kiểm soát) những gì người nhận có thể làm với tài liệu. Ví dụ: nếu bạn chọn ‘Tắt’ cho ‘Cho phép tải xuống’, người nhận sẽ chỉ có thể xem tài liệu nhưng không thể tải xuống tài liệu trên máy tính của mình. Tương tự, bạn cũng có thể đặt ngày hết hạn cho tài liệu, bằng cách đặt tùy chọn ‘Đặt ngày hết hạn’ ‘Bật’.

Nếu tài liệu của bạn không được bảo vệ bằng mật khẩu, đừng lo! Bây giờ bạn có thể đặt mật khẩu bằng DocSend cho Outlook. Chỉ cần nhấp vào nút Bật / Tắt ở phía trước ‘Mật khẩu bảo vệ’ và bạn có thể chèn mật khẩu vào đó và ở đó.




Phần kết luận
Chúng tôi nghĩ rằng DocSend cho Outlook là một công cụ tốt để quản lý tài liệu. Hầu hết các phức tạp liên quan đến tài liệu, chẳng hạn như gửi chúng, bảo vệ chúng bằng mật khẩu và quản lý danh sách người nhận có thể được giải quyết tốt với DocSend cho Outlook. Bạn có thể đọc blog trên DocSend cho Outlook trên DocSend Blog.
Hãy cho chúng tôi biết về công cụ này của bạn.