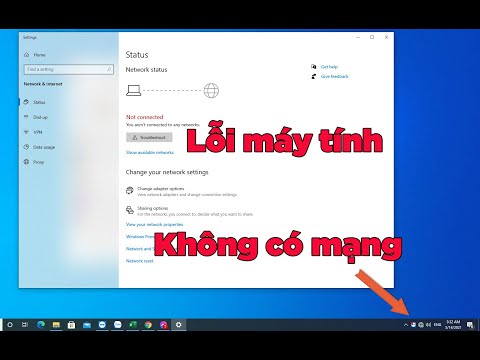Triển khai quy mô lớn Bề mặt các thiết bị để sử dụng cho doanh nghiệp có thể làm cho nó dễ bị trộm cắp dữ liệu. Khi việc quản lý thích hợp các thiết bị này trở thành một ưu tiên, đặc biệt khi chúng được gửi đến một số bên thứ ba để sửa chữa các mục đích hoặc tái định cư cho một nhân viên mới. Microsoft cung cấp một giải pháp hữu ích cho việc này - Xoá dữ liệu bề mặt của Microsoft.
Xoá dữ liệu bề mặt của Microsoft
Microsoft Surface Data Eraser là một công cụ đơn giản khởi động từ thanh USB và cho phép người dùng thực hiện xóa sạch tất cả dữ liệu từ một thiết bị Surface tương thích và sẵn sàng cho chuyến đi đến trung tâm sửa chữa hoặc người dùng mới. Thanh USB rất dễ tạo vì ứng dụng có trình hướng dẫn tích hợp sẵn. Hơn nữa, nó rất dễ sử dụng vì nó có một giao diện đồ họa đơn giản mà không cần dòng lệnh.
Một số kịch bản khác mà Microsoft Surface Data Eraser có thể hữu ích bao gồm:
- Ngừng sử dụng thiết bị Bề mặt bị xóa khỏi công ty hoặc tổ chức sử dụng
- Thực hành tiêu chuẩn khi thực hiện tái tạo hình ảnh cho các thiết bị được sử dụng với dữ liệu nhạy cảm
Cách tạo thanh USB Xóa dữ liệu của Microsoft Surface
Để tạo thanh USB Công cụ xóa dữ liệu bề mặt Microsoft, trước tiên, hãy tải xuống và cài đặt Công cụ xóa dữ liệu bề mặt Microsoft. Xin lưu ý rằng bạn không cần thiết bị Surface để tạo thanh USB. Sau khi bạn đã tải xuống tệp cài đặt vào máy tính của mình, chỉ cần chạy tệp cài đặt DataEraserSetup.msi mà bạn đã tải xuống từ Trung tâm Tải xuống của Microsoft.
Khi công cụ đã được cài đặt trên hệ thống của bạn, hãy làm theo các bước sau để tạo thanh USB Xóa dữ liệu của Microsoft Surface (đảm bảo rằng bạn có một thanh USB 3.0 có kích thước 4 GB hoặc lớn hơn)
Bắt đầu Microsoft Surface Data Eraser từ trình đơn Start và nhấn Build để bắt đầu quá trình tạo USB Data Eraser của Microsoft Surface. Sau đó, nhấn nút Start để xác nhận rằng bạn có một thanh USB có ít nhất 4 GB được kết nối.

Trong mọi trường hợp, nếu bạn thấy nút Start bị tắt, hãy kiểm tra lại rằng ổ đĩa di động của bạn có tổng dung lượng tối thiểu là 4 GB.

Bây giờ, khi một tin nhắn chúc mừng được hiển thị trên màn hình thiết bị của bạn, bạn có thể đẩy và tháo ổ USB. Ổ USB này hiện đã sẵn sàng để được đưa vào một thiết bị Bề mặt, được khởi động từ và xóa mọi dữ liệu trên thiết bị. Nhấp vào Hoàn tất để hoàn tất quá trình tạo USB.

Cách sử dụng thanh USB Xóa dữ liệu của Microsoft Surface
Bạn có thể khởi động thiết bị Surface được hỗ trợ từ thanh USB bạn vừa tạo bằng cách làm theo quy trình sau:
- Chèn thanh USB Công cụ xóa dữ liệu trên bề mặt Microsoft có thể khởi động vào thiết bị Surface được hỗ trợ.
- Trước hoạt động này, hãy chắc chắn rằng phần vững hệ thống của bạn được đặt để khởi động vào USB. Để nhập các cài đặt firmware:
- Tắt thiết bị Surface của bạn.
- Nhấn và giữ nút Tăng âm lượng.
- Nhấn và nhả nút Nguồn.
- Nhả nút Tăng âm lượng.
Khi thiết bị Surface khởi động, tệp văn bản SoftwareLicenseTerms được hiển thị. Nếu được yêu cầu, hãy sao chép nội dung của tệp văn bản vào sổ ghi chú và thực hiện việc đọc lướt qua.
Chọn một trong ba tùy chọn sau:
- Nhập S để bắt đầu Xóa dữ liệu - Chọn tùy chọn này để bắt đầu quá trình xóa dữ liệu. Bạn sẽ được nhắc lại để xác nhận hành động. Bỏ qua nó và tiến xa hơn.
- Nhập D để thực hiện Diskpart - Chọn tùy chọn này để sử dụng diskpart.exe để quản lý các phân vùng trên đĩa của bạn.
- Bây giờ, hãy nhập X để tắt thiết bị - Chọn tùy chọn này để không thực hiện thao tác nào và tắt thiết bị.
Xin lưu ý - Nếu bạn gõ S để bắt đầu quá trình xóa dữ liệu, phân vùng sẽ bị xóa sẽ được hiển thị, như trong hình bên dưới. Nếu điều này đúng, nhấn Y để tiếp tục.

Nhấp vào nút Có để tiếp tục xóa dữ liệu trên thiết bị Bề mặt. Cách hoạt động của nó khá đơn giản. Tất cả những gì bạn phải làm là tạo một thanh USB có khả năng khởi động mà sau đó có thể chạy xóa an toàn cho bạn, tất cả đều tự động. Microsoft cho biết dữ liệu không thể khôi phục được, vì vậy bạn an toàn.
Các thiết bị Surface tương thích bao gồm:
- Sách bề mặt
- Surface Pro 4
- Surface Pro3
- Bề mặt 3
- LTE 3 mặt
- Surface Pro 2
Một lời cảnh báo - Kể từ khi ứng dụng loại bỏ các tập tin ngoài sửa chữa nó được khuyến khích để sao lưu dữ liệu của bạn trước khi bất cứ điều gì tồi tệ hơn sẽ xảy ra.
Microsoft Surface Data Eraser có sẵn miễn phí và tương thích với Windows 10 / 8.1. Để biết thêm thông tin, hãy truy cập trang này của Microsoft. Để tải xuống, hãy truy cập Trung tâm Tải xuống của Microsoft. Nó là một tải xuống 361 MB.