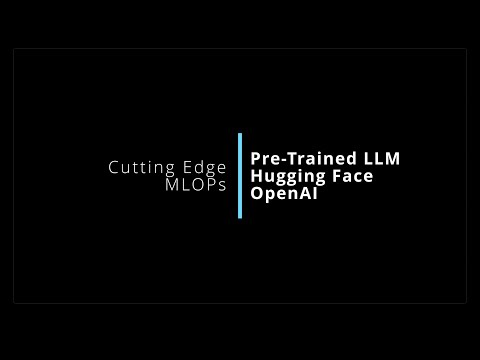Windows 8 và Windows 10 đã đơn giản hóa việc chia sẻ tệp và cho phép người dùng dễ dàng chia sẻ tệp và thư mục với người dùng khác trên mạng công cộng cũng như Homegroup. Trong khi phương pháp vẫn giữ nguyên như trong Windows 7, việc điều hướng đến các cài đặt hơi khác một chút.
Chia sẻ tệp trong Windows
Để chia sẻ tệp và thư mục của bạn, trong Windows 8, trước tiên bạn sẽ phải đưa lên Thanh quyến rũ bằng cách nhấn Win + C. Người dùng Windows 10 có thể mở Menu WinX và tiếp tục.
Tiếp theo nhấp vào Cài đặt thực đơn. Bây giờ hãy nhấp vào Mạng lướivà từ kết quả xuất hiện ở trên, chọn mạng của bạn và nhấp chuột phải trên đó. Từ các tùy chọn được hiển thị, hãy chọn ‘ Bật hoặc tắt tính năng chia sẻ' Tùy chọn.

Khi được nhắc nếu bạn muốn bật chia sẻ và kết nối, hãy chọn tùy chọn thứ hai có nội dung ‘ Có bật chia sẻ và kết nối với thiết bị ‘.

Tiếp theo, quay lại chế độ Máy tính để bàn, nhấn Win + X để hiển thị Menu tác vụ điện và từ đó chọn ‘ Bảng điều khiển ‘.

Đi tới ‘ Mạng và Internet' thực đơn. Ngay dưới nó, bạn sẽ tìm thấy ‘ Chọn tùy chọn Homegroup và chia sẻ ‘Link. Nhấp vào liên kết đó.

Màn hình ‘Homegroup’ sẽ mở ra và bạn sẽ được yêu cầu tạo Homegroup nếu bạn chưa tạo bất kỳ trang nào. Để tạo Homegroup, hãy nhấp vào ‘ Tạo một Homegroup'Và chọn các tệp / thiết bị bạn muốn chia sẻ và đặt cấp độ quyền cho chúng.

Khi màn hình tiếp theo xuất hiện trên máy tính của bạn, hãy chỉ định các hành động Homegroup khác. Ở đây, tôi đã chọn ‘ Xem hoặc in mật khẩu Homegroup ‘.

Khi bạn chỉ định hành động Homegroup này, màn hình mật khẩu sẽ xuất hiện hiển thị một mật khẩu dài trong một khối. Mật khẩu này được Windows tự động tạo cho bạn.

Tôi đã thử kết nối Windows 7 PC với máy tính Windows 8 này. Tôi đã chọn tùy chọn homegroup và nhấp vào ‘ Tham gia ngayNút '.


Để thực hiện việc này, trước tiên, hãy tạo một thư mục trên màn hình và đặt tên cho nó như các tệp được chia sẻ. Sau đó, nhấp chuột phải vào thư mục đó và chọn tùy chọn ‘Chia sẻ với’> Homegroup.


Đó là nó! Bạn sẽ được chuyển trực tiếp đến thư mục đó.
Bây giờ đã đọc: Tab chia sẻ bị thiếu trong hộp Thuộc tính Thư mục Windows 10.