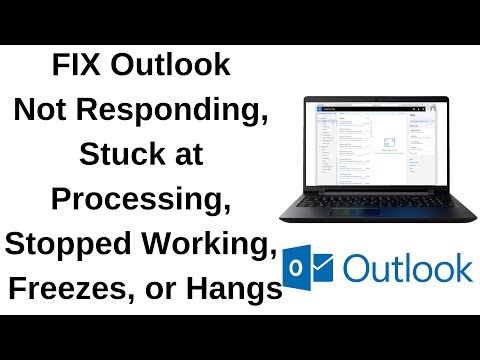Khá một vài Windows 10 người dùng đang đối mặt với các vấn đề và một số chức năng sẵn có cũng không hoạt động như mong đợi, đối với nhiều người. Các Menu Bắt đầu, Cortana và Tìm kiếm trên thanh tác vụ chức năng trong hệ điều hành Windows 10 là một trong những tính năng hữu ích nhất cho phép chúng ta tìm kiếm bất kỳ tập tin nào mà không cần rời khỏi màn hình nền. Tuy nhiên, có nhiều khả năng Cortana của bạn có thể bị hỏng hoặc có thể không hoạt động như dự định trong Windows 10 - và bạn có thể hoặc không nhận được thông báo lỗi như vậy:
Menu Bắt đầu Lỗi nghiêm trọng và Cortana không hoạt động, Chúng tôi sẽ cố khắc phục nó vào lần đăng nhập tiếp theo của bạn
Hoặc là
Lỗi nghiêm trọng Menu bắt đầu của bạn không hoạt động, Chúng tôi sẽ cố gắng khắc phục sự cố vào lần đăng nhập tiếp theo của bạn.

CẬP NHẬT: Microsoft đã phát hành Windows 10 Start Menu Troubleshooter hứa hẹn sẽ khắc phục vấn đề này. Hãy thử nó trước.
Chúng tôi sẽ hướng dẫn bạn một số cách để bạn có thể khắc phục sự cố Bắt đầu trình đơn, Cortana & Tìm kiếm.
CHÚ THÍCH: Nếu Cortana không hoạt động sau khi bạn nâng cấp PC của mình lên Cập nhật kỷ niệm Windows 10, mở Registry Editor của bạn và đảm bảo rằng giá trị của BingSearchEnabled, cũng như CortanaEnabled được đặt thành 1:
HKEY_CURRENT_USERSOFTWAREMicrosoftWindowsCurrentVersionSearch
Nếu điều này làm việc cho tất cả tuyệt vời, người khác đọc trên!
Trước hết, hãy chắc chắn rằng bạn đã thiết lập Cortana trong Windows 10 một cách chính xác. Nếu sau khi nâng cấp lên Windows 10, bạn thấy rằng Cortana không khả dụng ở khu vực của bạn, thì bài đăng này có tiêu đề Cortana không khả dụng trên Windows 10 có thể giúp bạn có được Cortana trên PC Windows 10 của bạn.
Hãy xem toàn bộ bài đăng này trước và sau đó xem một hoặc nhiều đề xuất trong số các đề xuất này có thể áp dụng trong trường hợp của bạn.
Đăng xuất và Đăng nhập
Đăng xuất và Đăng nhập hoặc khởi động lại PC của bạn và xem sự cố có bị mất hay không.
Sửa chữa tự động
Nếu máy tính của bạn nhắc nhở cho Tự động sửa chữa, hãy tiếp tục với nó và để Windows thực hiện nó.
Giết và khởi động lại quá trình Cortana
Nếu bạn thấy rằng Cortana không hoạt động đúng, điều tốt nhất cần làm là giết Cortana và khởi động lại quá trình thông qua Task Manager. Nếu đó là một lỗi thời gian chạy nhỏ, Cortana sẽ chỉ khởi động lại để sửa chữa nó.
Tắt phần mềm diệt vi-rút
Một số phần mềm bảo mật được biết là tạo ra sự cố này - ví dụ: Avast. Vô hiệu hóa nó và xem nếu nó làm cho vấn đề biến mất. Nếu phần mềm bảo mật của bạn là thủ phạm, hãy đảm bảo bạn đang sử dụng phiên bản mới nhất của nó - nếu không bạn có thể muốn thay đổi nó.
Trình khắc phục sự cố Windows Search
Mở Pa-nen Điều khiển> Tất cả các Mục Bảng điều khiển và nhấp vào Tìm và khắc phục sự cố với Windows Search để mở Trình gỡ rối Tìm kiếm của Windows. Chạy nó và làm theo hướng dẫn.
Tạo tài khoản người dùng mới
Sự cố có thể được liên kết với thông tin đăng nhập Microsoft của bạn. Thử tạo tên người dùng và mật khẩu mới và xem bạn có thể sửa Cortana không. Chúng ta cần phải nhớ rằng Cortana sẽ không được bật tự động và cần phải được kích hoạt bằng cách chọn nút Cortana trên thanh tác vụ.
Đăng ký lại ứng dụng Cortana
Sau Cập nhật tháng 11, nếu bạn sử dụng phương pháp này để khắc phục sự cố này bằng lệnh ghép ngắn Appx PowerShell, nó sẽ gây ra sự cố với ứng dụng Windows Store của bạn. Nhưng nếu bạn đã cài đặt Cập nhật kỷ niệm Windows 10, nó đang làm việc bây giờ - Tôi đã đích thân thử điều này - Admin. Ngày 1 tháng 7 năm 2016.
Mở lời nhắc Powershell nâng cao, gõ lệnh sau và nhấn Enter:
Get-AppXPackage -AllUsers | Foreach {Add-AppxPackage -DisableDevelopmentMode -Register '$($_.InstallLocation)AppXManifest.xml'}
Bạn cũng có thể mở Trình quản lý tác vụ> Trình đơn tệp> Chạy tác vụ mới. Kiểu powershell và chọn Tạo tác vụ này với các đặc quyền quản trị và nhấn OK để mở lời nhắc PowerShell
Nếu bạn cảm thấy, bạn cũng có thể thử 2 trong số 3 Hỗ trợ Windows 10, Giải pháp & Phổ biến khác.
Xây dựng lại Windows Index Indexer trong Windows 10
Việc xây dựng lại Indexer tìm kiếm có thể giúp sửa chữa công cụ tìm kiếm tích hợp trong Windows 10. Để xây dựng lại chỉ mục tìm kiếm Windows đến Control Panel> Tùy chọn lập chỉ mục. Bấm vào Nâng cao và đảm bảo rằng bạn đang ở trên Cài đặt chỉ mục trong cửa sổ Tùy chọn Nâng cao.
Việc xây dựng lại sẽ mất một thời gian và sau khi hoàn thành, bạn có thể bắt đầu tìm kiếm các tệp bạn cần và Tìm kiếm sẽ hoạt động bình thường. Nếu bạn cần thêm chi tiết, bạn sẽ nhận được chúng ở bài đăng này có tiêu đề Mẹo tìm kiếm của Windows Indexer. Xem bài đăng này nếu bạn cần khắc phục sự cố và sửa chữa Windows Search hoặc nếu Search Indexer không hoạt động.
Gỡ cài đặt các chương trình có thể ảnh hưởng đến thanh tác vụ
Nếu bạn đang sử dụng Dropbox, gỡ bỏ cài đặt và xem nó có làm cho sự cố không còn nữa.
tiền boa: Xem bài đăng này nếu Cortana Ask Me Anything không hoạt động.
PS: Vui lòng đọc các bình luận bên dưới. PeacefulArgument nói, vấn đề đã biến mất sau khi anh ta kích hoạt lại Dịch vụ Tường lửa của Windows.
tôif bạn đã làm theo các đề xuất trên, Cortana của bạn và Windows Taskbar Search hy vọng đã được cố định.
Bài đăng cung cấp đề xuất bổ sung:
- Start Menu không mở hoặc không hoạt động
- Windows 10 Cài đặt Tìm kiếm không hoạt động
- Tìm kiếm Cortana hoặc Windows 10 không tìm ứng dụng trên máy tính để bàn
- Chúng tôi đang gặp phải lỗi tìm kiếm.
TIỀN BOA: Bài đăng này sẽ giúp bạn nếu Menu WinX của bạn không hoạt động trong Windows 10.