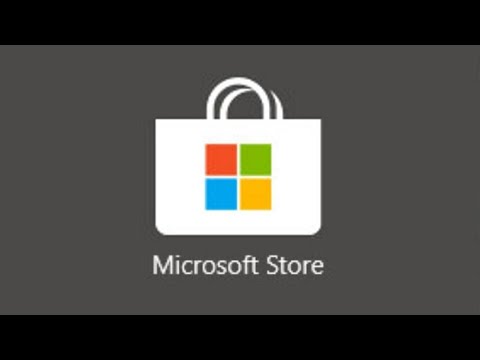Mặc dù Microsoft không dùng nữa trình duyệt web IE với việc phát hành Windows 10 và giới thiệu trình duyệt hoàn toàn mới có tên Microsoft Edge, một số người vẫn có xu hướng sử dụng Internet Explorer vì công việc hoặc một số lý do khác. Microsoft Edge được xây dựng cho trang web hiện đại, cho việc sử dụng hiện đại các trang web kết xuất với các công nghệ mới, API và hơn thế nữa. Nhưng một số trang web hoạt động trên mạng Intranet hoặc thậm chí trên World Wide Web vẫn đang chạy trên các tiêu chuẩn web cũ hơn, và do đó đôi khi nó trở nên khó khăn cho các trình duyệt hiện đại để hiển thị các trang web này một cách chính xác. Đó là lý do tại sao Microsoft vẫn giao Internet Explorer 11 với Windows 10 và một số người vẫn sử dụng nó.
Không có âm thanh trên Internet Explorer 11
Một trong những vấn đề mà một số người dùng Internet Explorer có thể gặp phải là bạn không thể nghe thấy bất kỳ âm thanh nào khi tệp phương tiện đang phát trên Internet Explorer. Điều này xảy ra trong khi âm thanh được hiển thị hoàn hảo bởi các trình duyệt khác và phần mềm khác như trình phát phương tiện. Để khắc phục điều này, chúng tôi có năm phương pháp tốt. Hãy để chúng tôi kiểm tra từng cái một.
1: Kiểm tra xem âm thanh có được bật trong Cài đặt Internet Explorer hay không
Trước hết, hãy bắt đầu bằng cách mở Internet Explorer.
Sau đó nhấn ALT + T hoặc nhấp vào Công cụ trong thanh trình đơn để mở trình đơn thả xuống.
Và sau đó, nhấp vào Tùy chọn Internet.
Một cửa sổ mới của Internet Options sẽ xuất hiện. Bây giờ, hãy điều hướng đến một tab được gắn nhãn là Nâng cao.
Dưới phần có tên Đa phương tiện,kiểm tra mục nhập nóiPhát âm thanh trong các trang web.
Bây giờ, nhấp được để lưu các thay đổi.
Khởi động lạiPC của bạn để những thay đổi có hiệu lực.
2: Xóa cài đặt trình phát Flash
Tìm kiếm Bảng điều khiểntrong hộp tìm kiếm Cortana hoặc nhấn WINKEY + Xvà sau đó chọn Control Panel để mở Control Panel.
Bây giờ, hãy nhấp vào Xem theothả xuống và chọn Biểu Tượng Nhỏ.
Bấm vào Trình phát Flash (32 bit) để mở cài đặt Flash Player.
Một cửa sổ mới giờ sẽ bật lên. Trong đó, điều hướng đến tab nói Nâng cao.

Ở dưới cáiDuyệt Dữ liệu và Cài đặt, nhấn nút nói Xóa hết…
Nó sẽ mở một cửa sổ khác. Đảm bảo kiểm tra Xóa tất cả dữ liệu trang web và cài đặtvà sau đó nhấp vào Xóa dữ liệunút nằm ở dưới cùng của cửa sổ.

Khởi động lạiPC của bạn để những thay đổi có hiệu lực.
3: Vô hiệu hóa tất cả các Tiện ích bổ sung của Internet Explorer

Đánh ALT + Xvà chọn Command Prompt (Quản trị)
Nhập lệnh sau trong cửa sổ bảng điều khiển và nhấn Đi vào
“%ProgramFiles%Internet Exploreriexplore.exe” -extoff
Điều này sẽ khởi chạy Internet Explorer mà không có phần bổ trợ.
Ở phần dưới cùng của trình duyệt, nó sẽ cung cấp cho bạn một cảnh báoTiện ích bổ sung hiện bị tắt.Ở đó, nhấp vào nút có nội dung Quản lý các add-ons.
Nếu bạn không nhận được cảnh báo đó, nhấn ALT + Tvà sau đó nhấp vào Quản lý các add-ons.
Bây giờ, hãy nhấp vào Tất cả Tiện ích bổ sungdưới chương trình ở phần bên trái.
Đánh CTRL + A để chọn tất cả các tiện ích bổ sung và sau đó nhấp vào nút có nội dung Vô hiệu hóa tất cả.
Khởi động lạiPC của bạn để những thay đổi có hiệu lực.
Bây giờ, nếu sự cố của bạn được khắc phục, đó là một trong những tiện ích gây ra sự cố. Bây giờ, hãy thử bật từng tiện ích bổ sung để kiểm tra xem tiện ích nào đã gây ra sự cố.
4: Bỏ chọn ActiveX Filtering
Mở Internet Explorer và sau đó nhấp vào biểu tượng bánh răng (Cài đặt) ở góc trên cùng bên phải của cửa sổ trình duyệt.
Bấm vào An toànvà sau đó nhấp vào Lọc ActiveX.
Điều này sẽ vô hiệu hóa Lọc ActiveX.
Khởi động lạiPC của bạn bây giờ và sau đó kiểm tra xem vấn đề là cố định hay không.
5: Xác minh đầu ra âm thanh từ Bộ trộn âm lượng
Nhấp chuột phải vào biểu tượng Loa trên thanh tác vụ trong khi Internet Explorer đang mở.
Bây giờ hãy nhấp vào Mở Bộ trộn âm lượng.
Một bảng điều khiển mới của Bộ trộn âm lượng bây giờ sẽ bật lên.
Xác minh nếu khối lượng cho Internet Explorer không bị tắt hoặc tắt tiếng. Nếu âm lượng cho Internet Explorer thấp, hãy tăng nó lên mức tối đa.
Bây giờ hãy kiểm tra xem sự cố của bạn có được khắc phục hay không.
Bài viết liên quan:
- Không thể mở trang web cụ thể trong Chrome, Firefox, Edge, IE
- Cách sửa chữa Internet Explorer
- Hoàn thành danh sách kiểm tra lỗi của Windows hoặc mã lỗi dừng
- Âm lượng máy tính quá thấp trên Windows 10/8/7
- Khóa âm thanh: Phần mềm điều khiển âm lượng âm thanh cho Windows PC