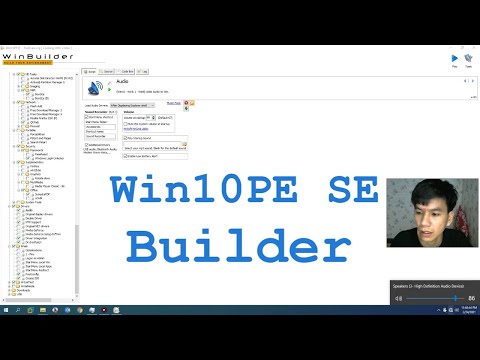Người khiêm tốn Notepad trong Windows là một trong những chương trình được sử dụng nhiều nhất. Nó là một trình soạn thảo văn bản rất cơ bản mà bạn có thể sử dụng cho các tài liệu đơn giản. Chúng ta hãy xem một số Mẹo và thủ thuật của Notepad điều đó sẽ giúp bạn tận dụng tối đa nó.

Mẹo và thủ thuật của Notepad
Hầu hết chúng ta thậm chí không bận tâm để xem những gì nó đã cung cấp, thay vì sử dụng nó trong trạng thái mặc định của nó. Dưới đây là một số mẹo rất cơ bản để giúp bạn tận dụng tối đa nó!
1) Để thêm dấu ngày và giờ vào Notepad mở, chỉ cần nhấn F5.
Bạn sẽ thấy nó hiển thị như: 23:37 10-05-2010
2) Tại dòng đầu tiên của một tập tin Notepad, gõ: .LOG
Điều này sẽ đặt dấu thời gian ở cuối tệp, mỗi lần bạn mở nó.
3) Để thay đổi phông chữ được sử dụng trong Notepad, hãy nhấp vào Định dạng> Phông chữ và chọn phông chữ và kiểu bạn thích!
4) Để tùy chỉnh cài đặt Trang, kích thước và lề bên, hãy nhấp vào Tệp> thiết lập trang để xem các tùy chọn.
5) Thanh trạng thái xuất hiện ở dưới cùng của Notepad và cung cấp thông tin như số lượng các dòng và số cột, văn bản đang chiếm. Xem cách bật Thanh trạng thái trong Notepad.
6) Bạn có thể loại bỏ hoặc thay đổi tiêu đề và chân trang của Notepad. Nếu bạn mở Notepad> Tệp> Thiết lập trang, bạn sẽ thấy cài đặt đầu trang và chân trang mặc định là:
- Tiêu đề: & f
- Chân trang: Trang & p
Các lệnh này sẽ hiển thị tiêu đề của tài liệu ở đầu và số trang ở dưới cùng.
Để thay đổi đầu trang và chân trang, bạn có thể sử dụng các lệnh sau trong các trường Đầu trang & Chân trang được cung cấp trong hộp Thiết lập Trang:
- & l Căn trái các ký tự theo sau
- & c Căn giữa các ký tự theo sau
- & r Căn chỉnh các ký tự theo sau
- & d In ngày hiện tại
- & t In thời gian hiện tại
- & f In tên tài liệu
- & p In số trang
Nếu bạn để trống hộp văn bản Đầu trang hoặc Chân trang, không có đầu trang hoặc chân trang nào sẽ in. Bạn cũng có thể chèn các từ vào hộp văn bản Đầu trang và Chân trang và chúng sẽ in ở vị trí thích hợp của chúng. Tất cả cài đặt đầu trang và chân trang phải được nhập theo cách thủ công mỗi khi bạn muốn in tài liệu. Không thể lưu các cài đặt này.
7) Để căn chỉnh văn bản sang bên phải, nhấp chuột phải vào bên trong Notepad và chọn Lệnh đọc từ phải sang trái.

Bạn cũng muốn xem xét các tính năng mới trong Notepad trong Windows 10 v1809.
Các bài đăng trên Notepad này cũng có thể khiến bạn quan tâm:
- Thêm “Mở bằng Notepad” vào Trình đơn ngữ cảnh cho tất cả các tệp
- Ai đã viết Notepad?
- Ẩn dữ liệu trong một tệp Notepad bí mật
- Cách thêm tab vào Notepad
- Glass Notepad cho Windows.
Người dùng Windows 10 có thể muốn tiếp tục và đọc Mẹo và thủ thuật Windows 10.