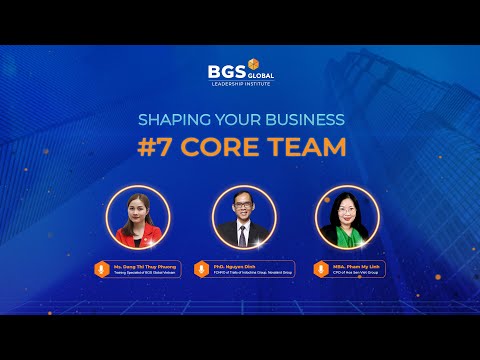Nếu bạn đã sử dụng Microsoft Outlook về bạn Windows PC, bạn có thể đột nhiên bắt gặp cửa sổ bật lên hỏi xem bạn có muốn lưu trữ các mục cũ của mình không. Mặc dù Outlook sẽ nhắc bạn định kỳ làm như vậy, trong bài đăng này, chúng tôi sẽ xem cách có thể Tự động lưu trữ các mục cũ của bạn như email, nhiệm vụ, ghi chú, danh bạ, v.v., trong Microsoft Outlook 2016/2013/2010/2007 để cải thiện hiệu suất Outlook trong Windows 10/8/7, theo yêu cầu.

Lưu trữ tự động Tính năng của Outlook giúp quản lý không gian trong hộp thư của bạn hoặc trên máy chủ e-mail mà bạn đang sử dụng bằng cách tự động lưu trữ và di chuyển các mục cũ đến vị trí sau và lưu trữ nó ở định dạng.pst:
C:UsersUserNameDocumentsOutlook Filesarchive.pst
Mặc dù bạn luôn có thể chuyển các mục cũ theo cách thủ công sang tệp lưu trữ bằng cách nhấp vào Lưu trữ trên Tập tin menu, bạn cũng có thể tự động chuyển các mục cũ bằng cách sử dụng tính năng Tự động lưu trữ.
Tự động lưu trữ các mục cũ trong Outlook
Để thực hiện việc này, hãy mở Outlook và nhấp vào Tệp> Tùy chọn để nhận cửa sổ sau. Tiếp theo nhấn vào Advanced ở phía bên trái.


Để bật hoặc tắt Tự động lưu trữ trong Outlook, bạn sẽ phải chọn hoặc bỏ chọn Chạy Tự động lưu trữ cứ sau … ngày hộp kiểm.
Tại đây, bạn cũng có thể thay đổi cài đặt Lưu trữ Tự động của Outlook cho phù hợp với tùy chọn của mình.
Bạn có thể:
- Chọn tần suất AutoArchive chạy
- Nếu bạn muốn được nhắc trước
- Quyết định thời kỳ lão hóa
- Cho dù bạn muốn xóa các mục cũ hoặc di chuyển chúng
- Và cứ thế.
Khi bạn đã đặt chúng, hãy nhấp vào OK và thoát.
Khoảng thời gian lão hóa mặc định cho từng mục như sau, nhưng bạn luôn có thể thay đổi:
| Thư mục | Thời kỳ lão hóa |
| Hộp thư đến và thư nháp | 6 tháng |
| Các mục đã gửi và các mục đã xóa | 2 tháng |
| Hộp thư đi | 3 tháng |
| Lịch | 6 tháng |
| Công việc | 6 tháng |
| Ghi chú | 6 tháng |
| Journal | 6 tháng |
Lưu trữ các mục cũ cũng sẽ giúp tăng tốc và cải thiện hiệu suất của Outlook.
Bài viết liên quan:
- Khắc phục sự cố Microsoft Outlook như đóng băng, hỏng PST, Hồ sơ, Bổ trợ, v.v.
- Trình xem PST Stellar: Xem nội dung của tệp Outlook PST bị hỏng
- Tối ưu hóa & tăng tốc độ Microsoft Outlook trong 3 bước
- Sửa chữa các tệp dữ liệu cá nhân Outlook PST & OST bị hỏng bằng Công cụ sửa hộp thư đến
- Không thể truy cập tệp PST hoặc khởi động Outlook sau khi nâng cấp lên Windows 10