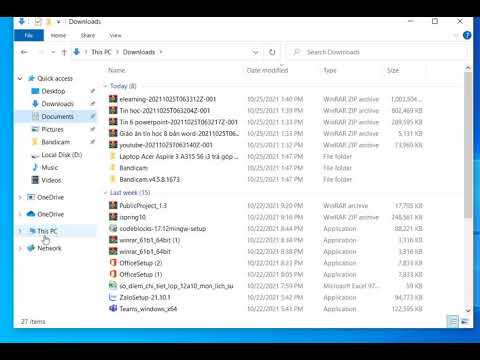Nếu bạn đã là người dùng Windows trong một thời gian dài, tôi chắc chắn bạn phải sử dụng Command Prompt. Ngay cả ngày hôm nay, CMD giúp thực hiện nhiều chức năng quản trị nâng cao và khắc phục các sự cố liên quan đến Windows. Chúng tôi đã sớm hơn, đã bao gồm một số Lời nhắc lệnh cơ bản. Hôm nay chúng ta sẽ thấy một số cao hơn một chút Thủ thuật CMD cho Windows 10/8/7.
Thủ thuật Command Prompt hoặc CMD
Sao chép lệnh lỗi vào clipboard trực tiếp
Nhiều lần trong khi thực hiện một hoạt động bạn nhận được một lỗi. Vì vậy, bạn có thể cảm thấy cần sao chép và dán lỗi vào khay nhớ tạm trước khi báo cáo cho cơ quan có liên quan qua email hoặc trò chuyện. Vâng, với thủ thuật này bạn có thể dễ dàng lưu trữ một đầu ra lệnh vào một clipboard.
Để thực hiện việc này, hãy khởi chạy Command Prompt và chỉ cần thêm lệnh | kẹp ở cuối lệnh. Ví dụ: Dir / d | kẹp.
Tìm địa chỉ IP, địa chỉ Máy chủ DNS và nhiều thứ khác

- Kiểu ipconfig / all tại dấu nhắc lệnh và nhấn Enter.
- Sau khi thực hiện xong, dấu nhắc lệnh sẽ trả về cho bạn thông tin về địa chỉ IP và máy chủ DNS cùng với thông tin về tên máy chủ, loại nút, hậu tố DNS chính, v.v.
Ngoài ra, CMD sẽ cho bạn biết liệu IP Routing, Wins Proxy và DHCP có được kích hoạt hay không.
Kiểm tra xem có ai đang ăn cắp kết nối Wifi của bạn không

- Mở trình duyệt web của bạn và truy cập https://192.168.1.1 hoặc https://192.168.0.1 hoặc địa chỉ IP mặc định cho bộ định tuyến băng thông rộng của bạn.
- Tìm kiếm tab đề cập đến ‘Thiết bị được đính kèm’ hoặc nội dung tương tự.
- Sau đó, tìm tên máy tính, địa chỉ IP và địa chỉ MAC hoặc địa chỉ thực hoặc địa chỉ phần cứng của máy tính của bạn. Sử dụng thủ thuật trên.
- Tiếp theo, so sánh nó với những thứ được hiển thị bởi router của bạn ở Bước 2. Nếu bạn nhận thấy một số thiết bị lạ, thì có khả năng người hàng xóm của bạn đang chia sẻ kết nối internet mà không có sự đồng ý của bạn. Đặt mật khẩu!
Biết nếu ai đó đang hack máy tính của bạn / Trace a Hacker
Bạn thậm chí có thể biết nếu ai đó đang hack máy tính của bạn.
- Thực thi netstat -a và nó sẽ trả về cho bạn một danh sách các máy tính mà máy tính của bạn được kết nối tới.
- Trong các kết quả trả về, bạn sẽ tìm thấy cột Proto cho biết chi tiết về kiểu truyền dữ liệu đang diễn ra (TCP hoặc UDP), cột địa chỉ cục bộ cung cấp thông tin trên cổng mà máy tính của bạn được kết nối với một máy tính bên ngoài. Thêm vào đó, bạn cũng sẽ nhận thấy "Nhà nước" cung cấp cho bạn thông tin về trạng thái kết nối (cho dù kết nối thực sự được thiết lập hay đang chờ truyền hoặc "Đã hết thời gian").
- Do đó, sẽ dễ dàng hơn cho bạn để xác định xem người nào đó bạn không biết có thực sự được kết nối với máy tính của bạn hay không.
Sao chép-dán trong dấu nhắc lệnh

- Nhấp chuột phải vào thanh tiêu đề Prompt của cửa sổ và chọn ‘Thuộc tính’
- Sau đó, trong cửa sổ Thuộc tính trong bảng ‘Tùy chọn’, bật tùy chọn ‘Chế độ chỉnh sửa nhanh’. Đó là nó!
- Bây giờ, bạn chỉ cần chọn chuỗi văn bản / chuỗi bằng cách di chuyển con trỏ trên đó, nhấn phím ‘Enter’ để sao chép các văn bản đã chọn vào Clipboard và nhấp chuột trái để dán vào đó.
Mở Command Prompt từ bất kỳ vị trí nào
Nó có thể thực sự gây phiền nhiễu để thực thi cd / chdir lệnh lặp đi lặp lại để truy cập đúng thư mục bạn muốn làm việc. Với mẹo được đề cập bên dưới, bạn có thể mở cửa sổ Dấu nhắc Lệnh từ bất kỳ thư mục nào bạn đang xem, trong Windows. Để làm điều này:
- Mở thư mục trong Windows Explorer và giữ phím Shift trong khi nhấp chuột phải vào thư mục.
- Sau đó, chọn ‘Chạy cửa sổ lệnh ở đây ’ để mở dấu nhắc CMD.
- Nhấp vào tùy chọn và bạn sẽ bắt đầu một phiên bản mới của Command Prompt, sẵn sàng và chờ đợi ở đúng vị trí!
Chạy nhiều lệnh
Bạn có thể chạy nhiều lệnh bằng cách tách chúng bằng &&. Điều này, tuy nhiên, phải chịu một điều kiện!
- Lệnh phía bên trái nên được thực hiện trước
- Khi nó hoàn tất thành công thì lệnh thứ hai có thể được thực hiện để chạy. Nếu lệnh đầu tiên không thành công, thì lệnh thứ hai sẽ không chạy.
Hiển thị cấu trúc thư mục
Sử dụng cú pháp sau để hiển thị cấu trúc cây thư mục
Tree [drive:][path] [/F] [/A]
Kéo và thả tệp hoặc thư mục trong cửa sổ CMD để nhập đường dẫn

Hãy cho chúng tôi biết nếu bạn có bất kỳ thủ thuật CMD nào khác trên tay áo của bạn!
Bạn cũng có thể muốn xem các bài đăng này:
- Làm thế nào để mở một cmd cao từ một cmd
- Xem Star Wars trong Windows bằng mẹo ẩn
- Làm thế nào để kích hoạt Telnet thông qua Command Prompt trong Windows
- Truy cập FTP Server bằng Windows Command Prompt
- Lời nhắc lệnh toàn màn hình trong Windows 7
- Thêm các tính năng và màu sắc vào Windows Command Prompt.
Bài viết liên quan:
- Phần mềm quản lý Clipboard miễn phí tốt nhất cho Windows 10
- Xóa Clipboard bằng Shortcut, CMD hoặc Menu ngữ cảnh trong Windows 10/8/7
- Xem và quản lý Clipboard trong Windows 10/8/7
- 10 thủ thuật chuột hữu ích cho người dùng Windows
- Mẹo và thủ thuật Windows Clipboard Manager